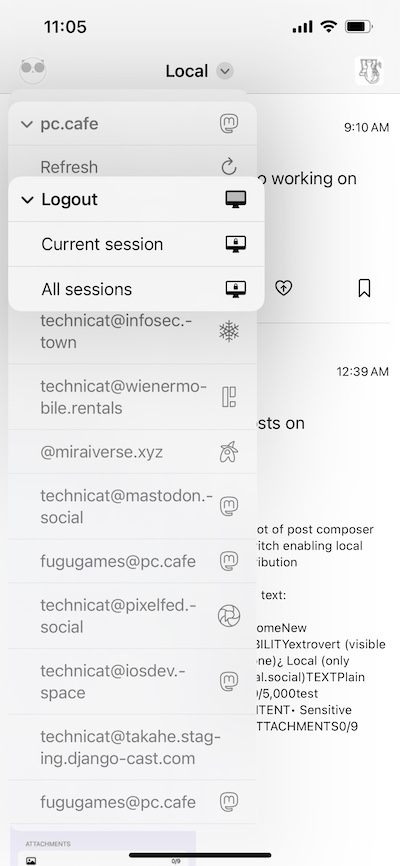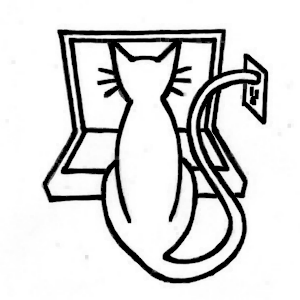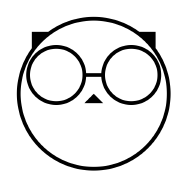Login #
Browser #
When you first launch Fedicat, you’ll be presented with an instance screen, in which you can type in the domain of an instance to login or inspect, or browse among a list of selected instances, categorized by platform. Tapping on the info button displays the nodeinfo for the site, which describes its Fediverse compatibility.
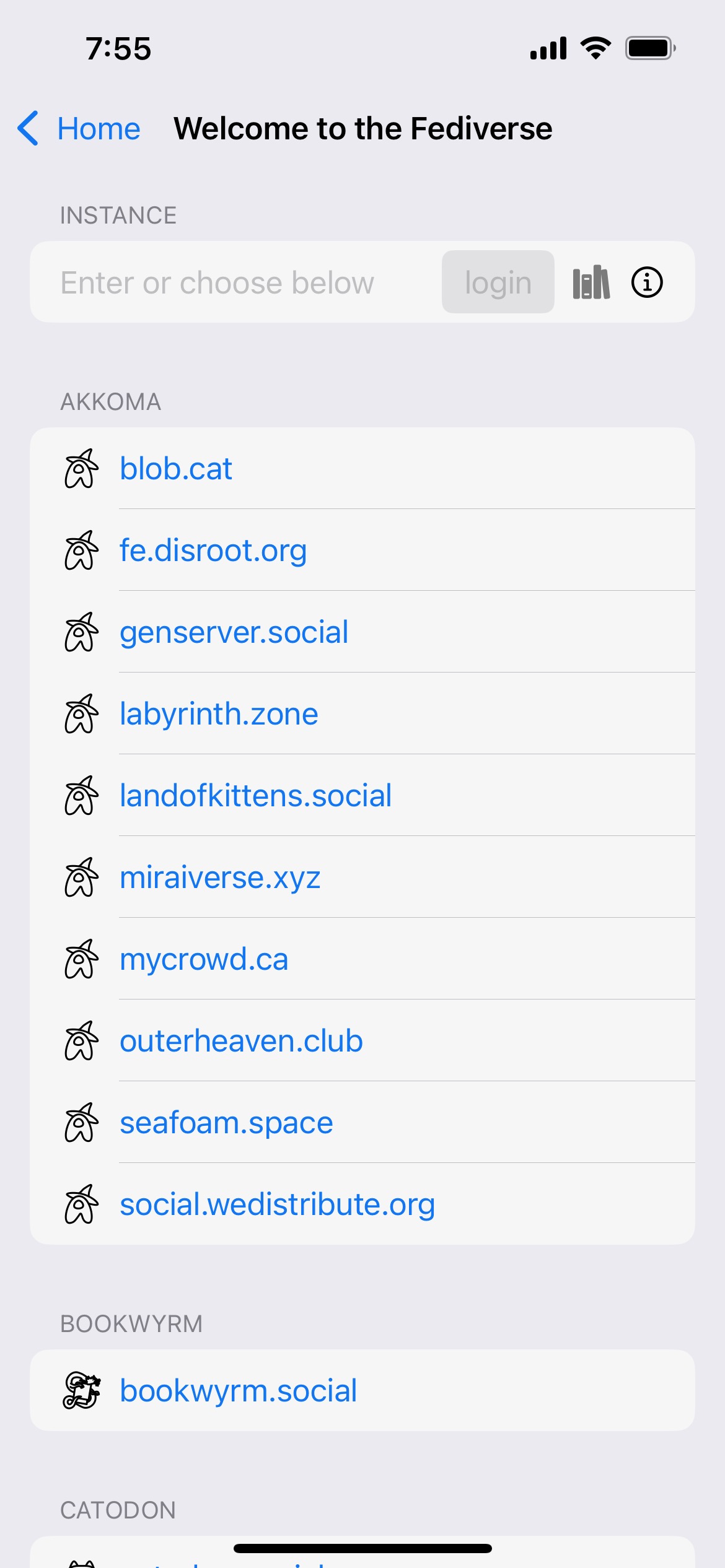
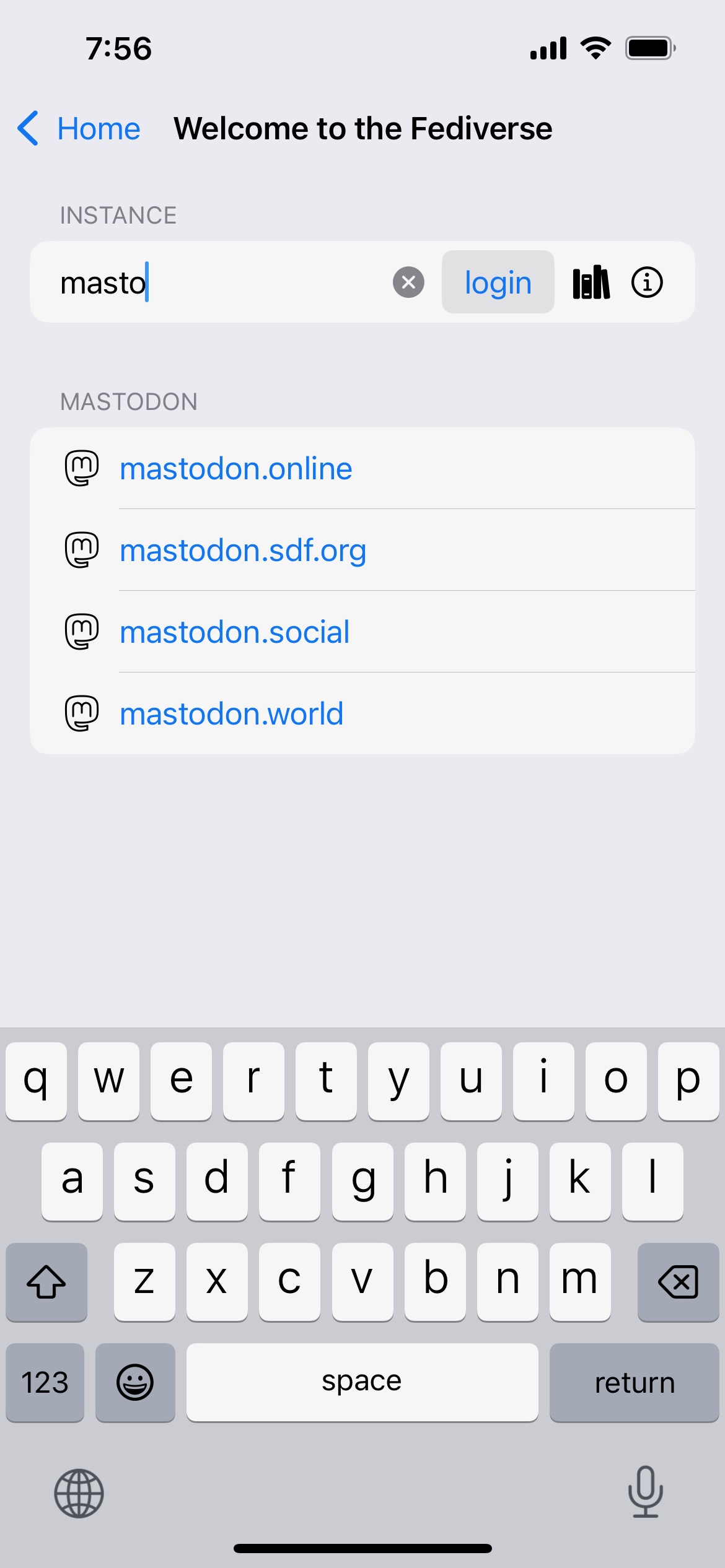
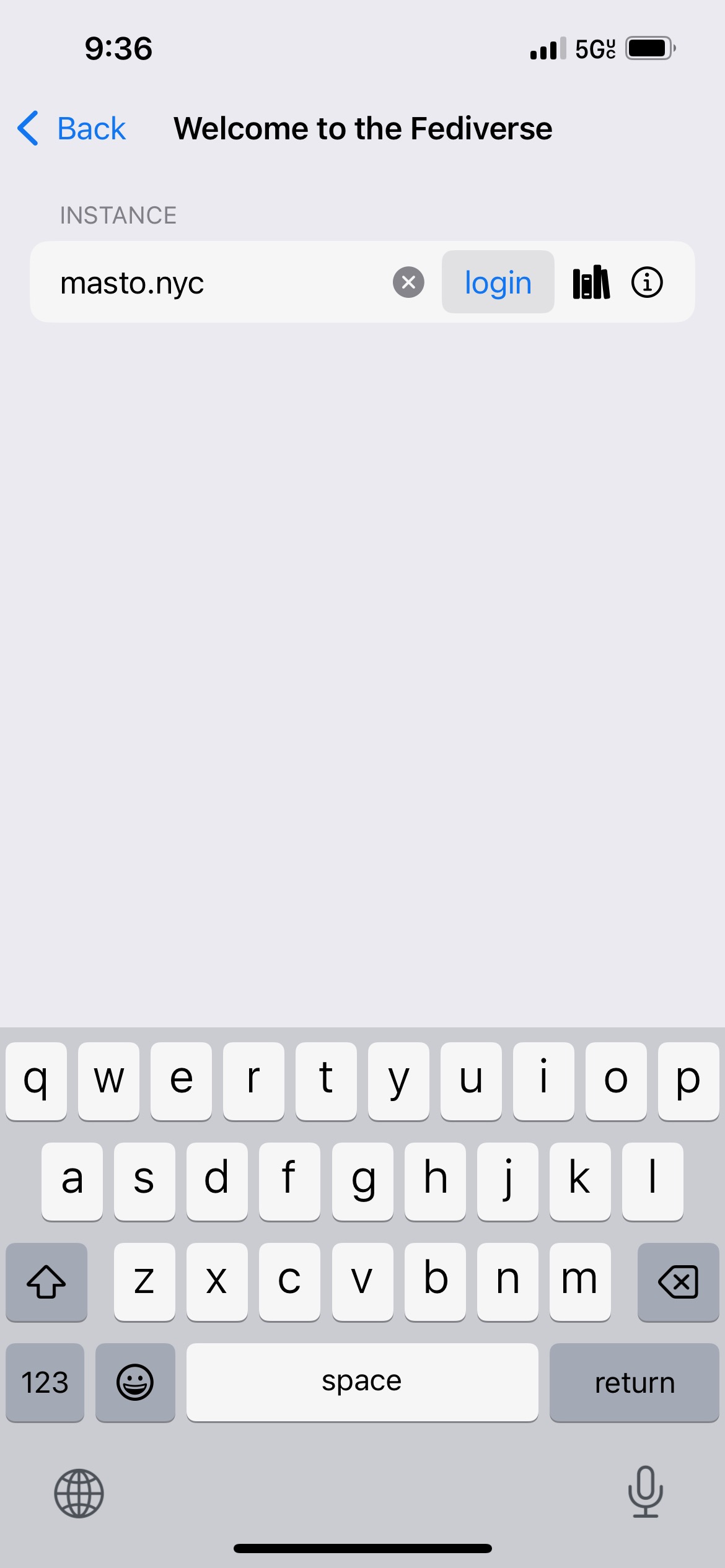
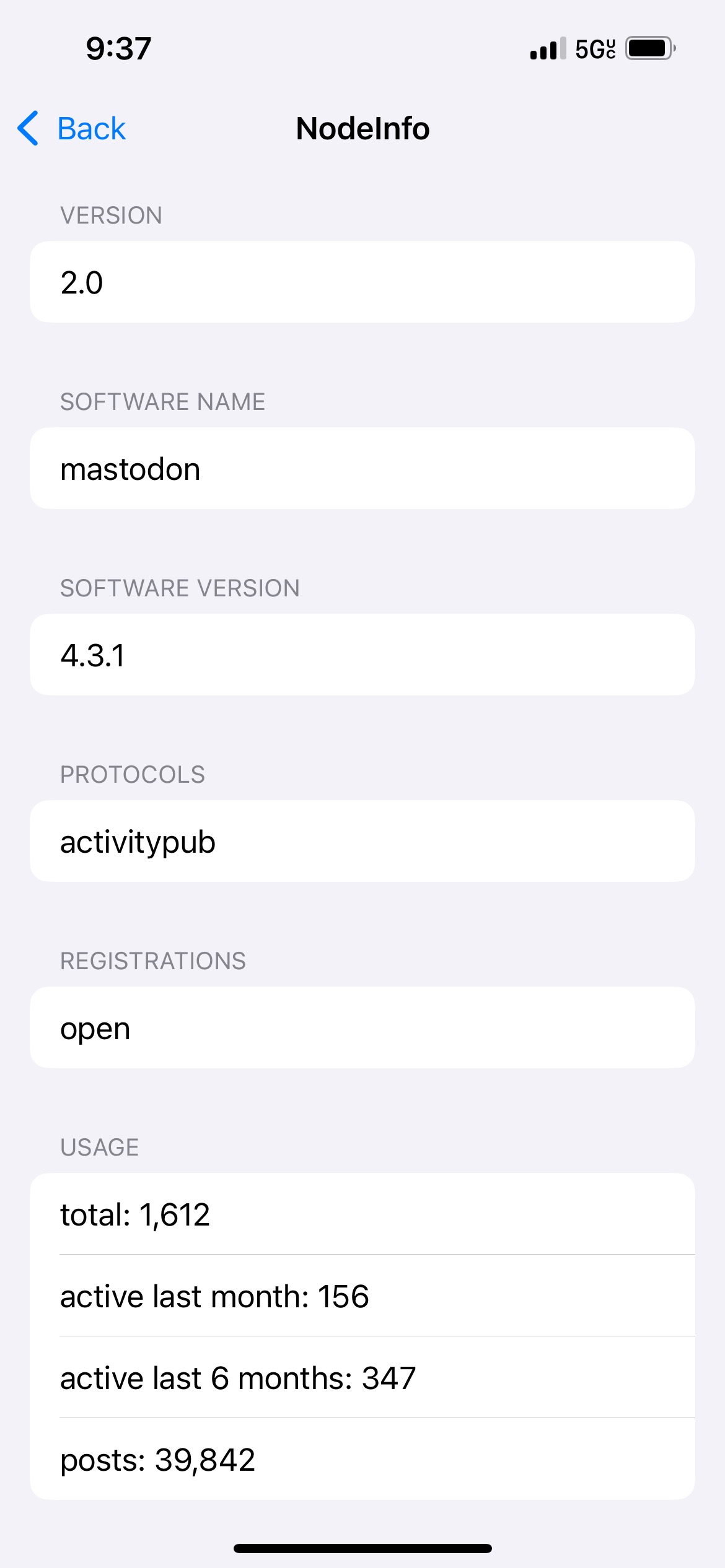
When viewing an instance (tap on one of the listed items or on the icon to the right of a typed-in instance), you’ll be presented with information about that instance and a login button.
If you need to register for an account first, you can tap on the domain link to the left of the login button to visit the instance website.
The various tabs display, if provided, an extra description, configured limits (e.g. maximum number of characters per post), and rules of conduct.
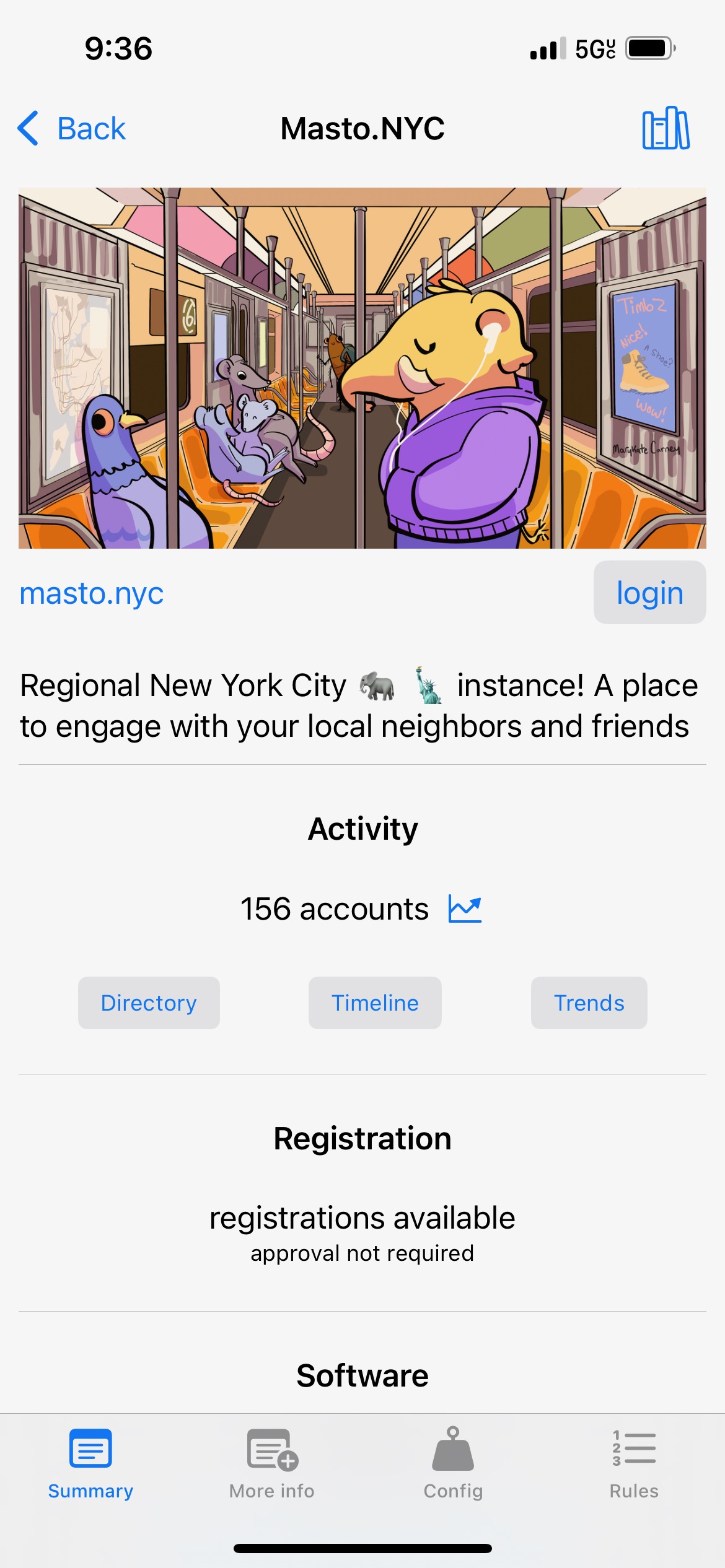
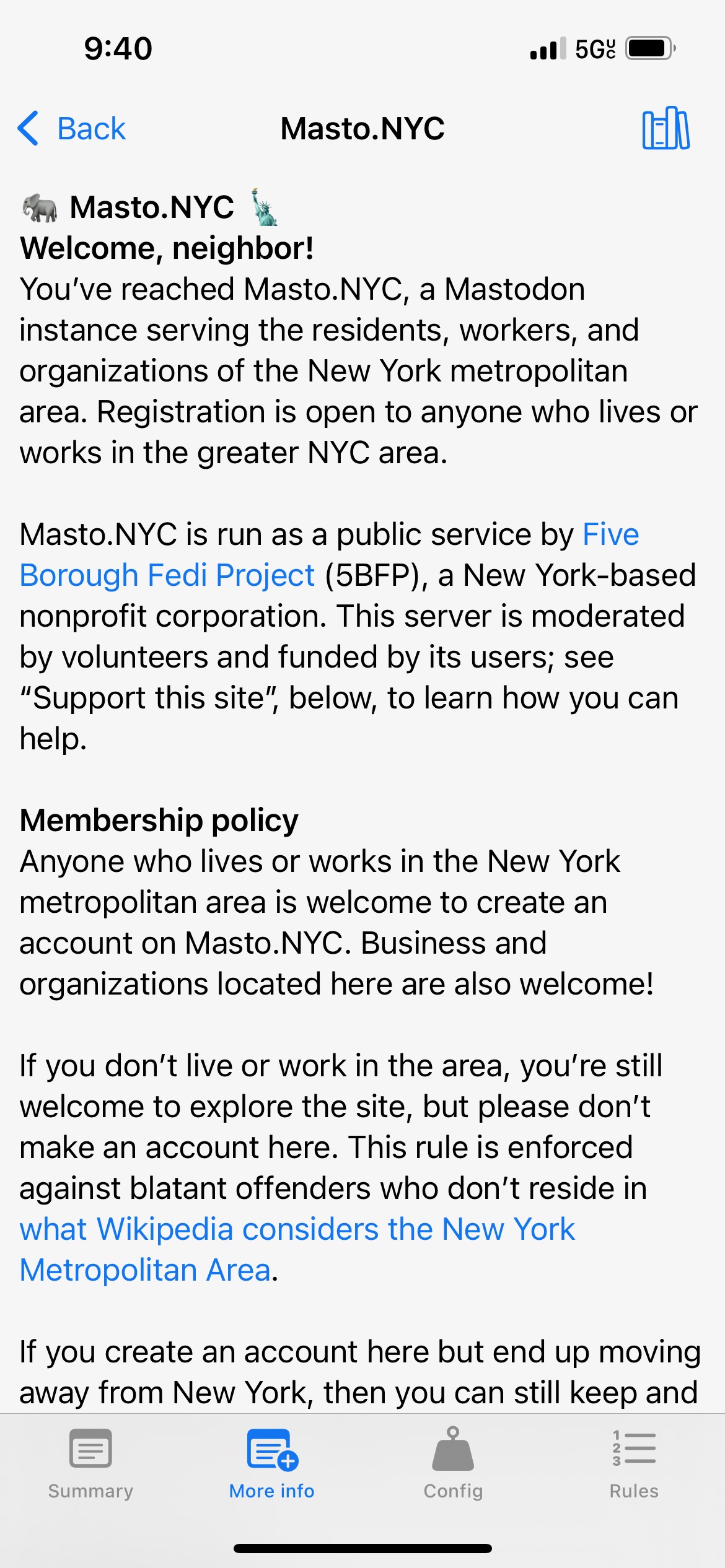
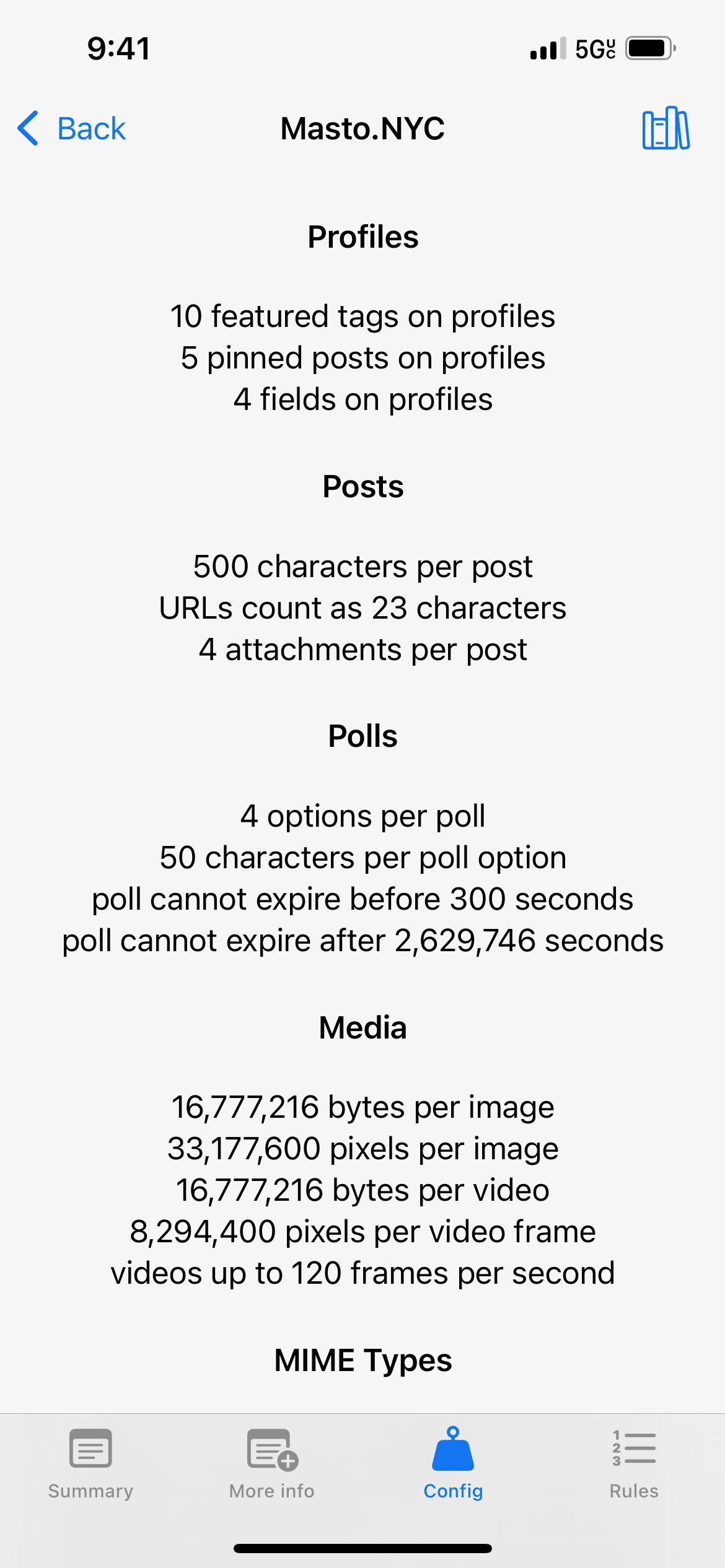
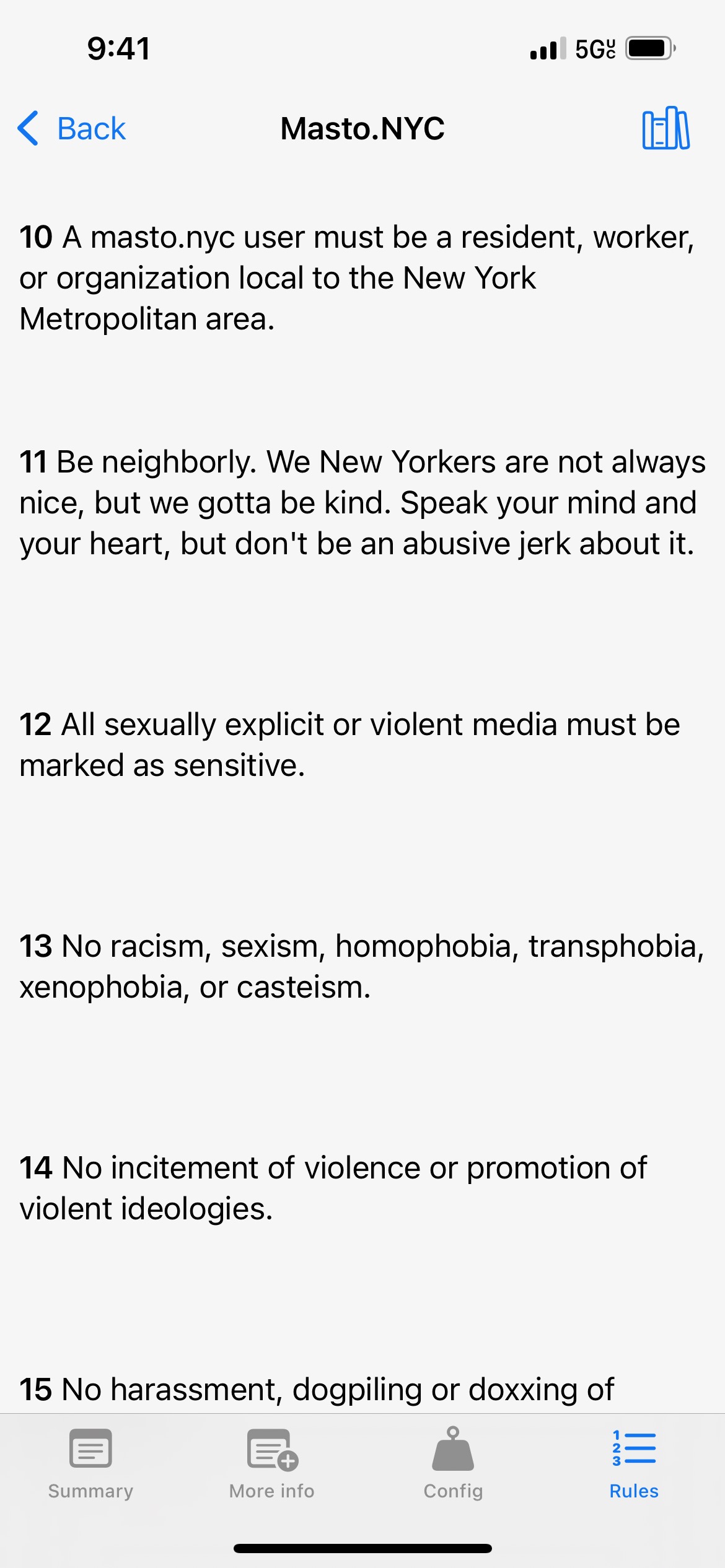
You can long press on an instance description to see it’s context menu, which includes an Apple translation option. Same for the extended description.
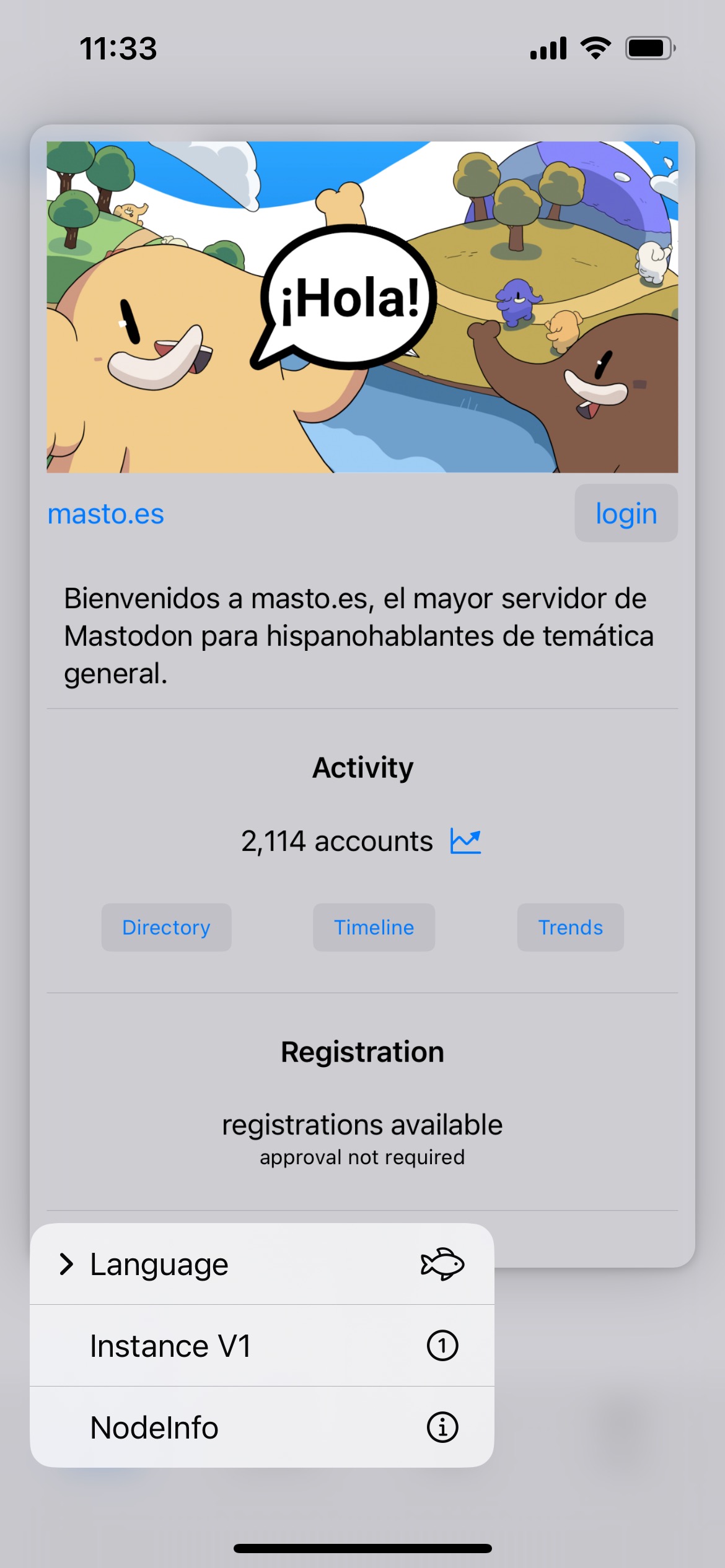

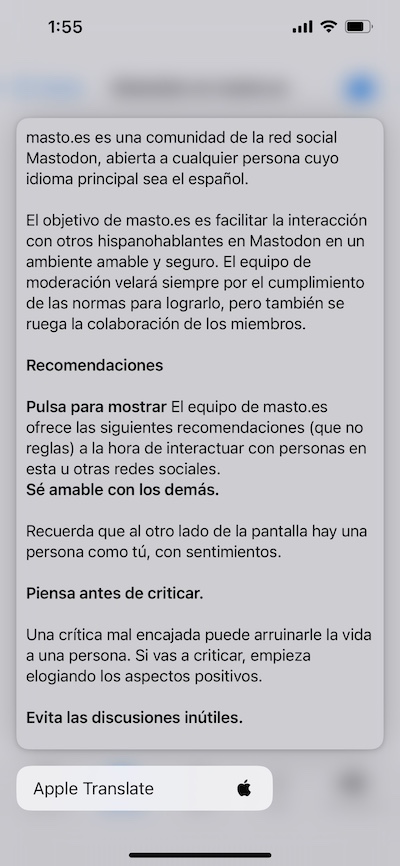
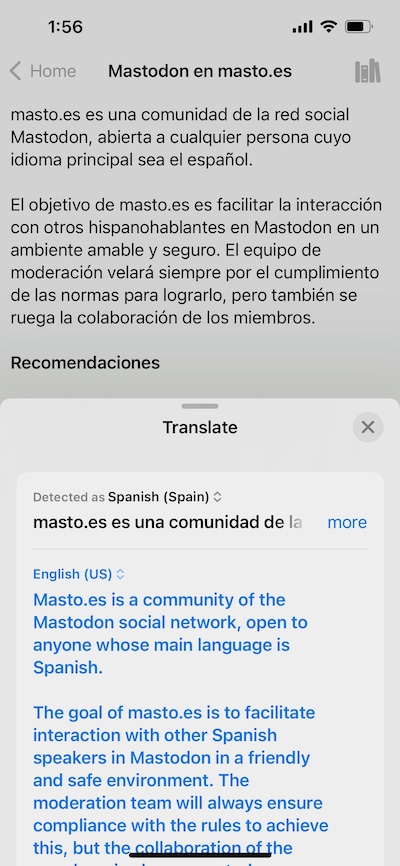
Feeds #
Home/Public #
When you log into an account by default the first timeline displayed is the Home feed,which is updated with your posts and posts of accounts you follow. The feed name at top is a menu that allows you to switch to another feed, for example the public local (this instance) and global (federated) timelines. The Public submenu also lists the Bubble (local and associated instances) timeline available on Akkoma,
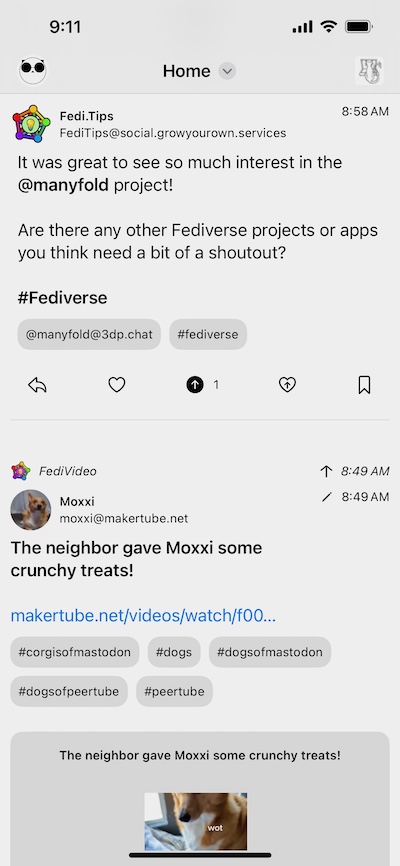
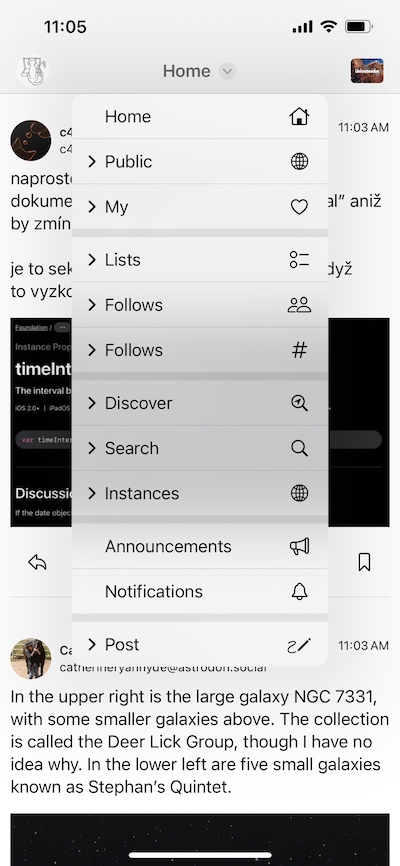
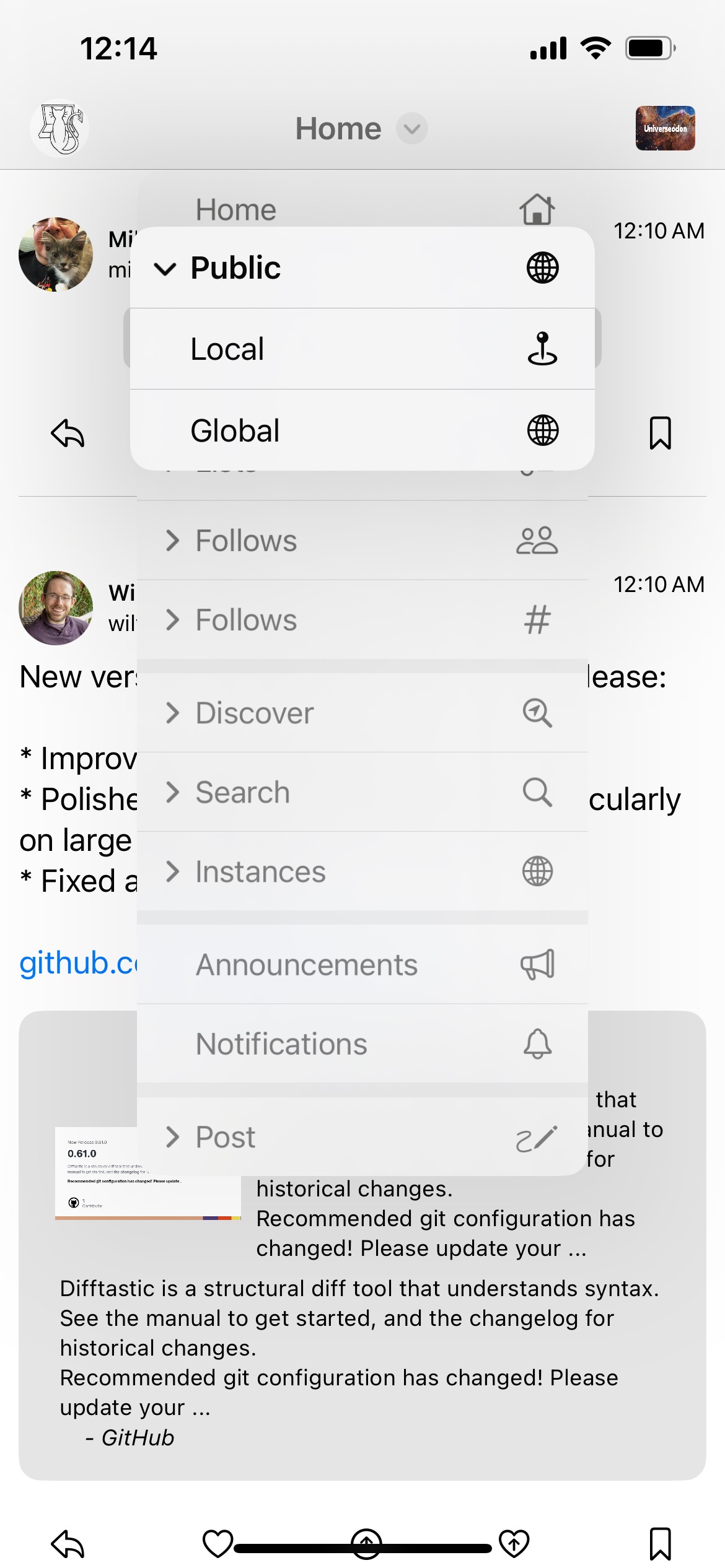
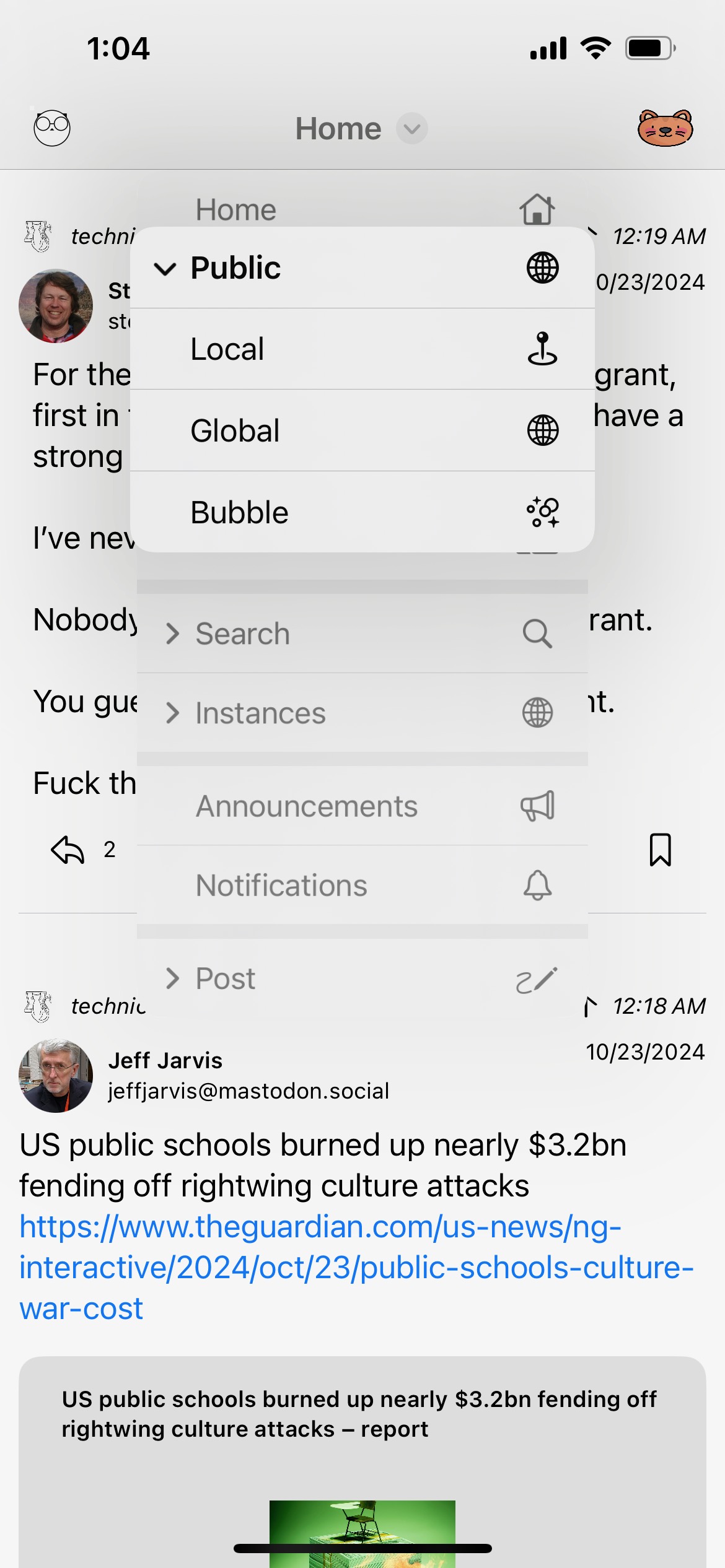
My #
The My submenu includes timelines for your favorited and bookmarked posts, the posts you’ve posted (not including boosts), and your profile feed as seen by others (including boosts). The Direct (mentions only) timeline is available on Mitra, Pleroma, and Akkoma.
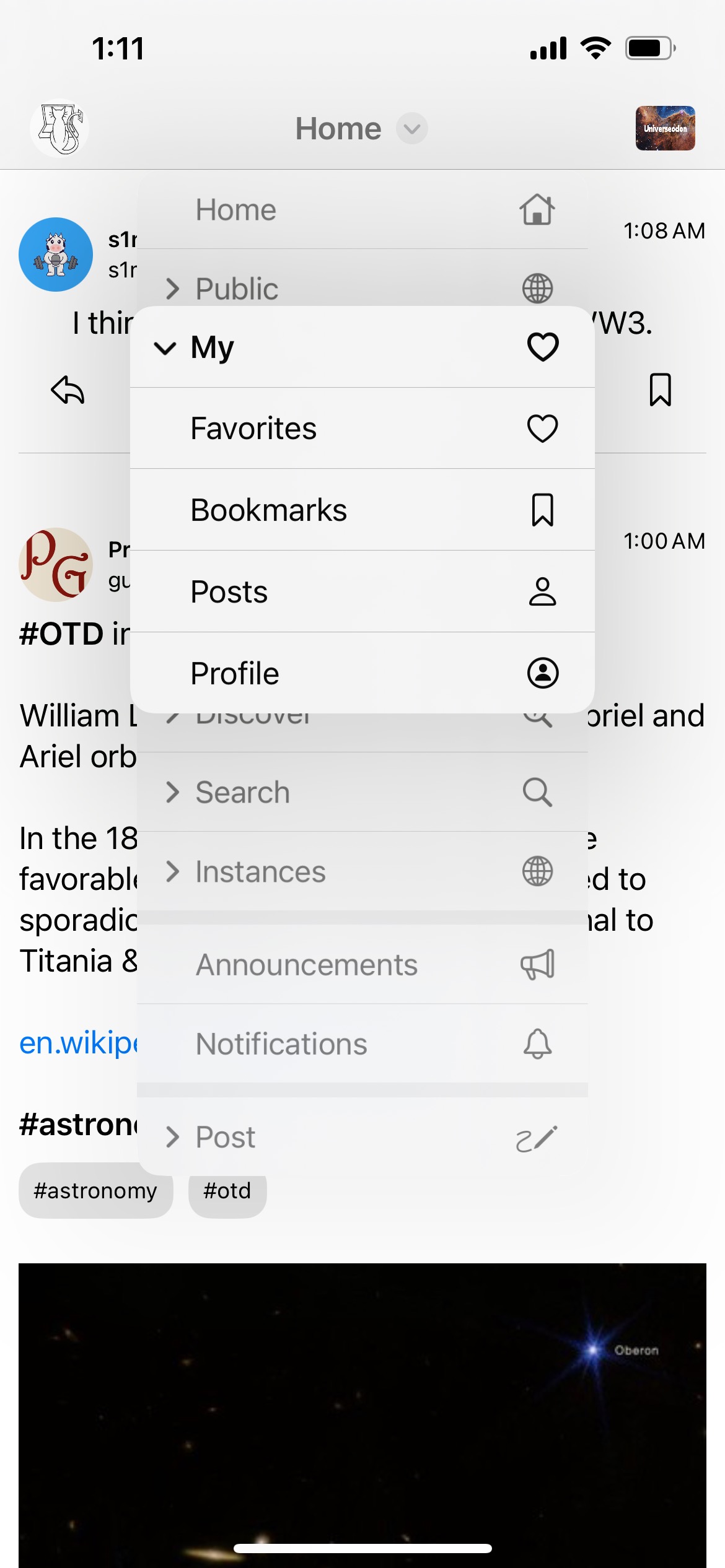
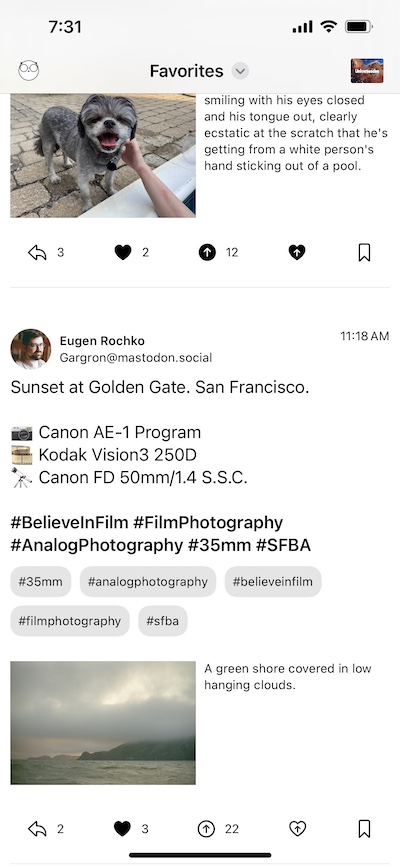
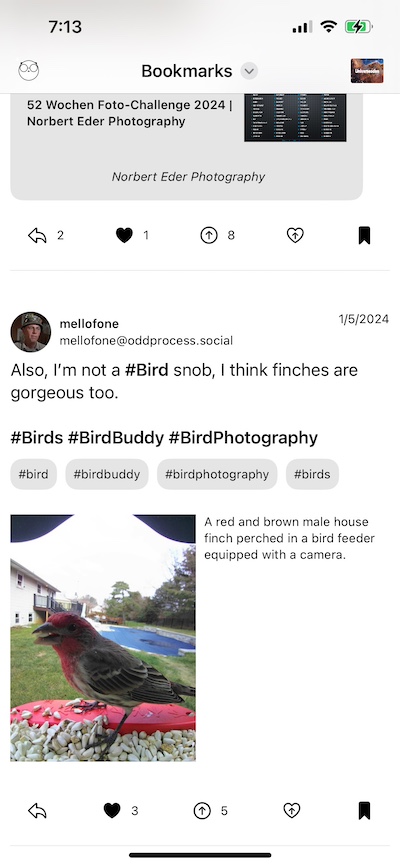
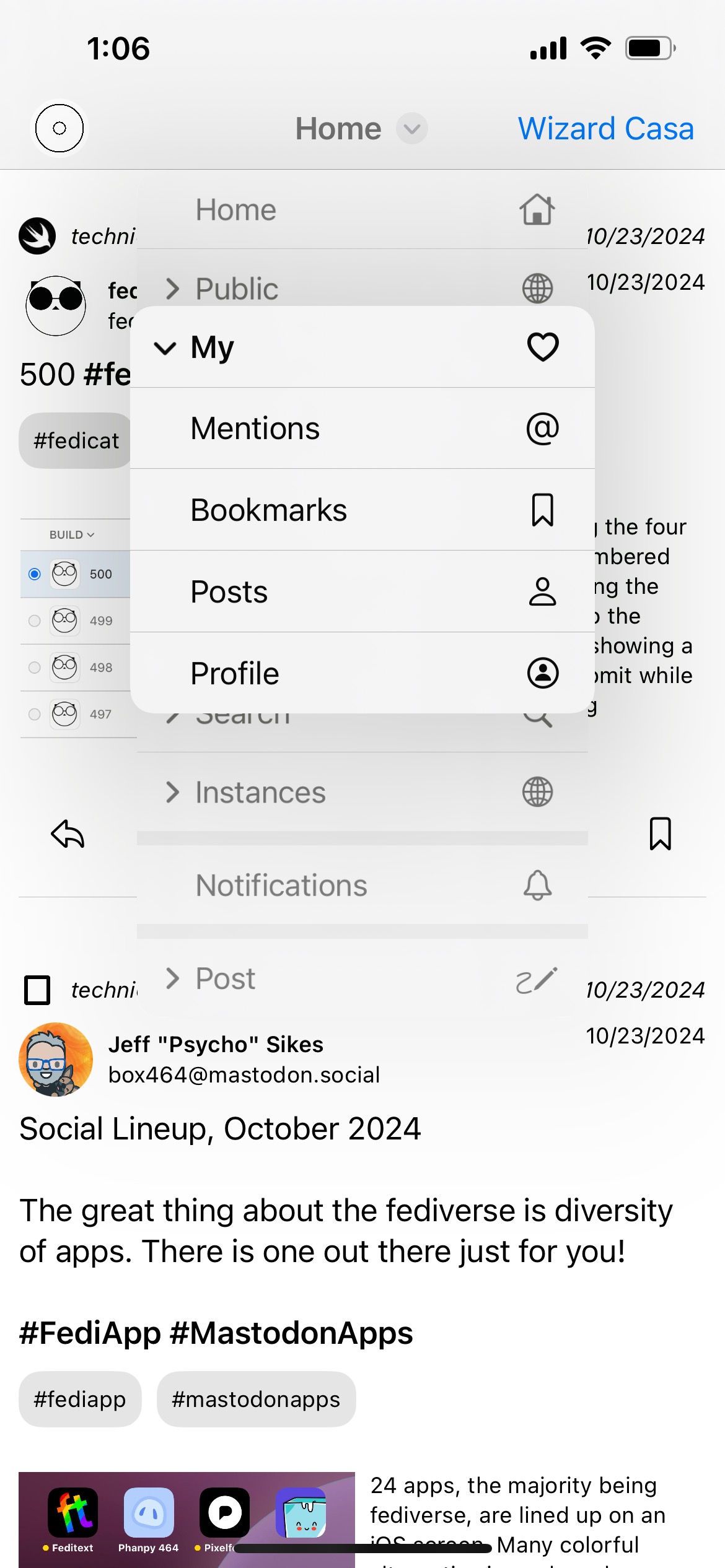
Lists #
List feeds are available in the List submenu, along with a list manager that allows you to create new lists. You can add accounts to lists after you follow them on their profiles. Some platforms allow “exclusive” lists that unclutter home feeds.
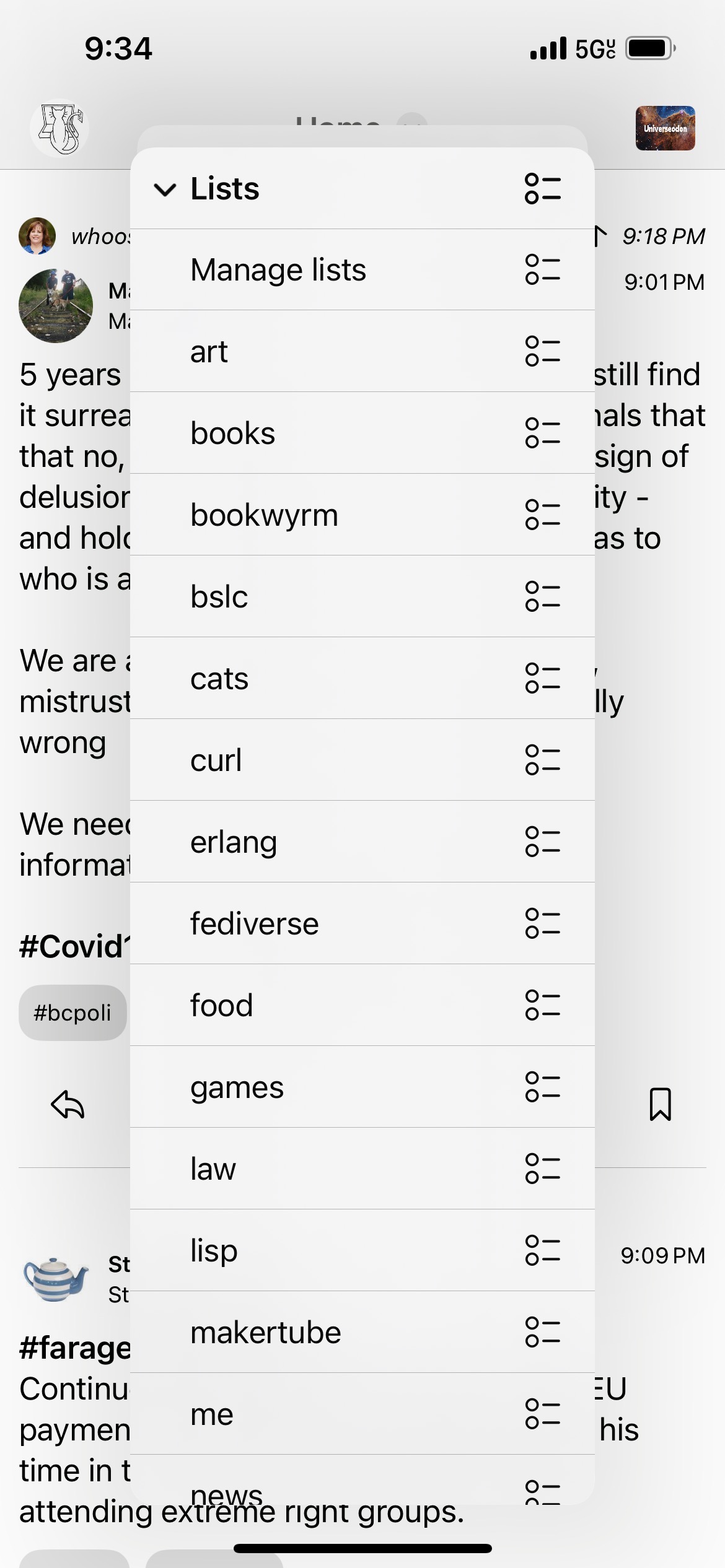
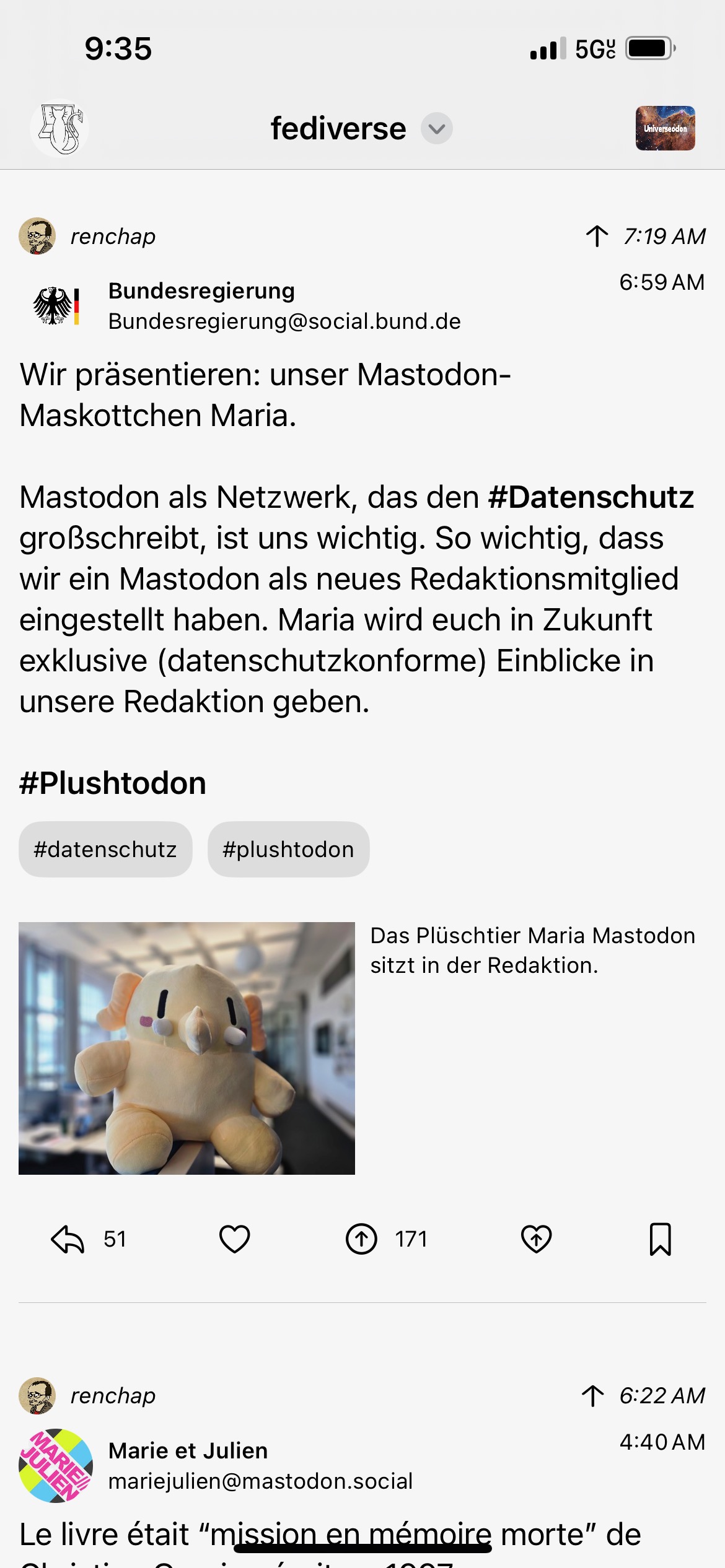
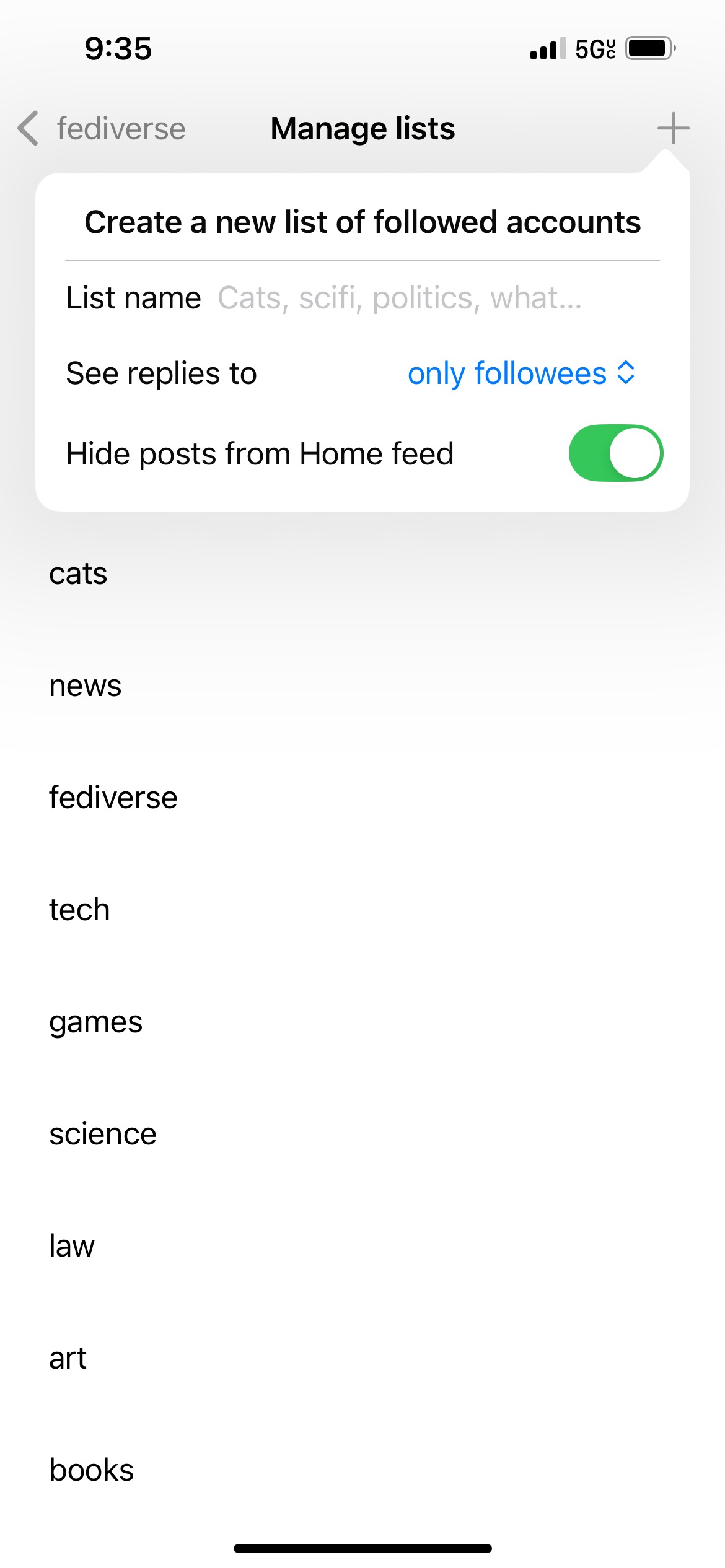
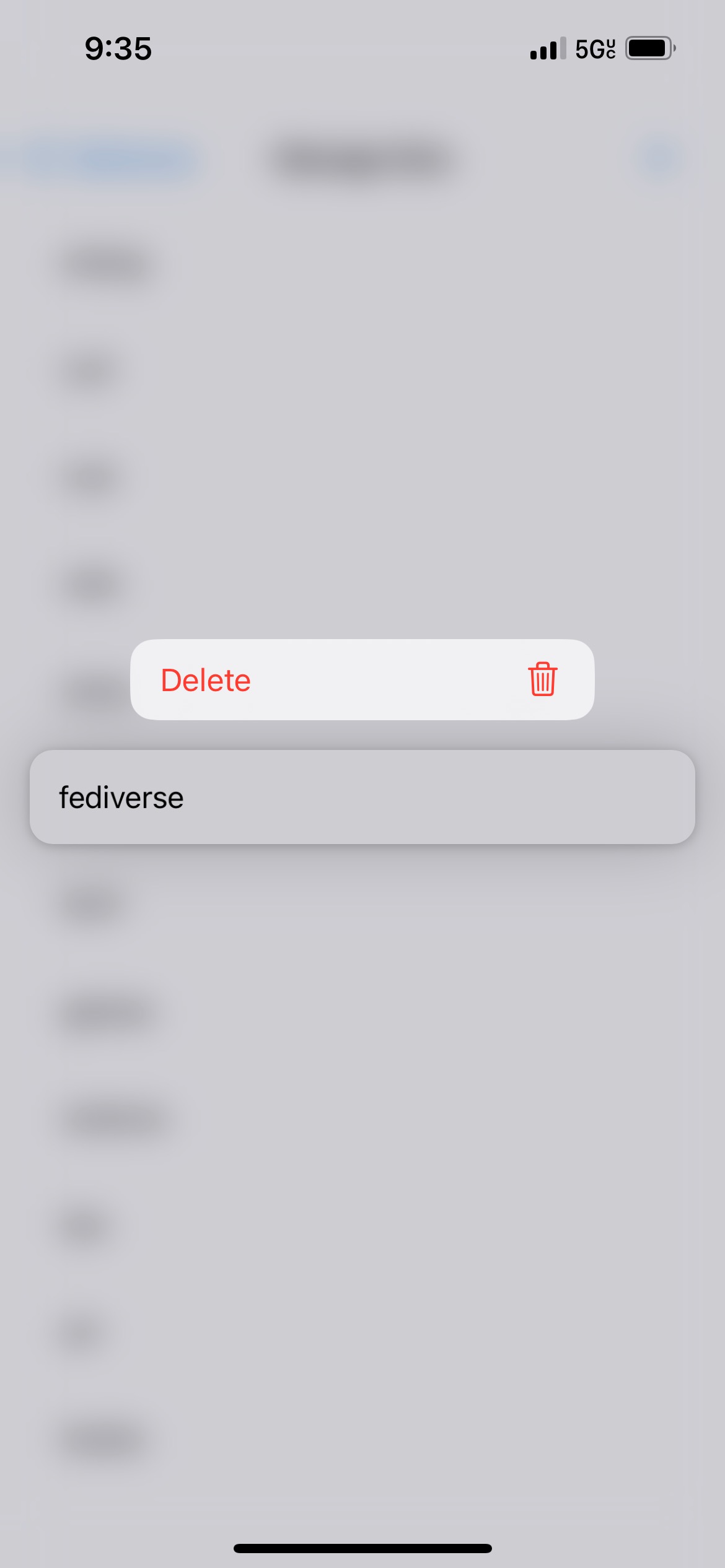
Followed Accounts #
From the feed menu, you can select the feed from a followed account or bring up the followed accounts manager, where you can followers and followees. To unfollow an account, tap on it to bring up the account profile and then tap on the unfollow button.
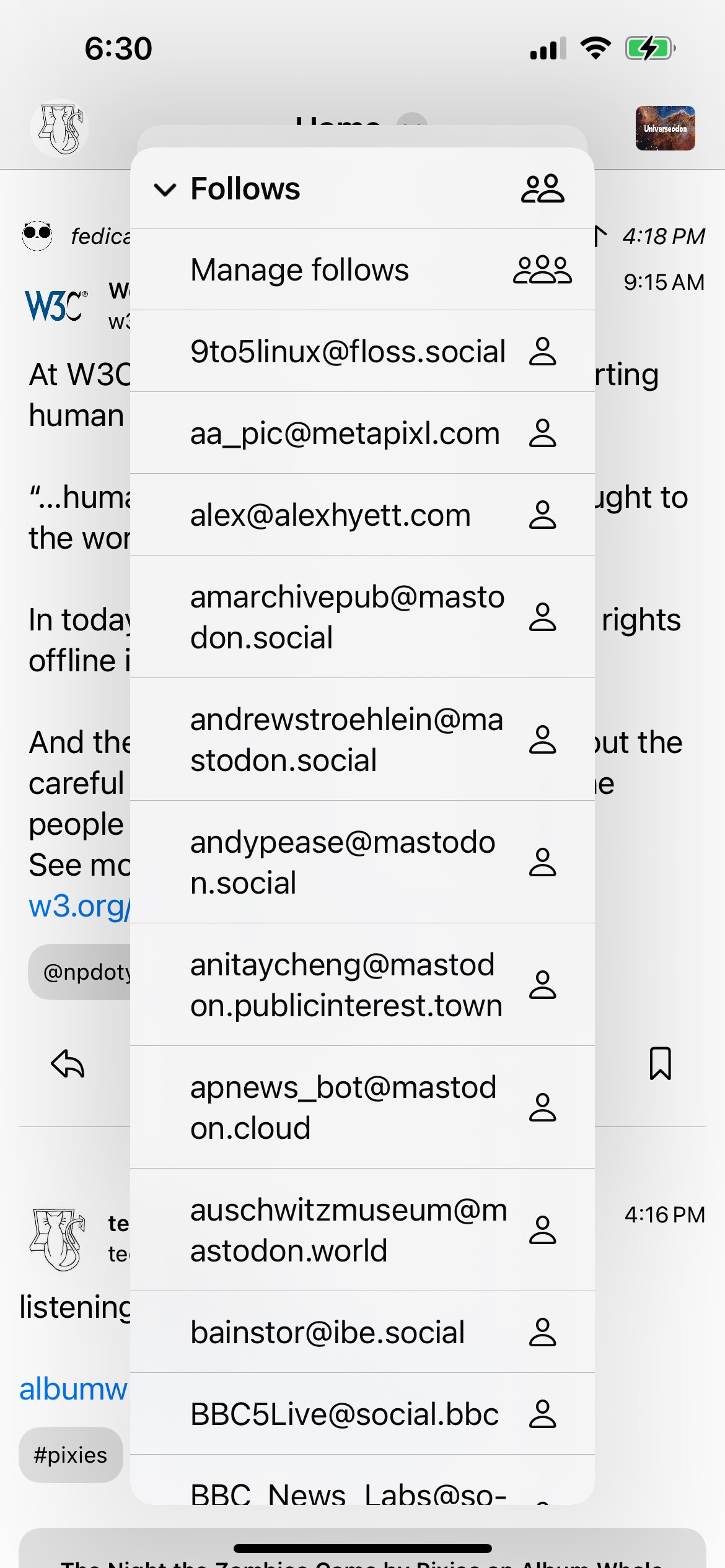
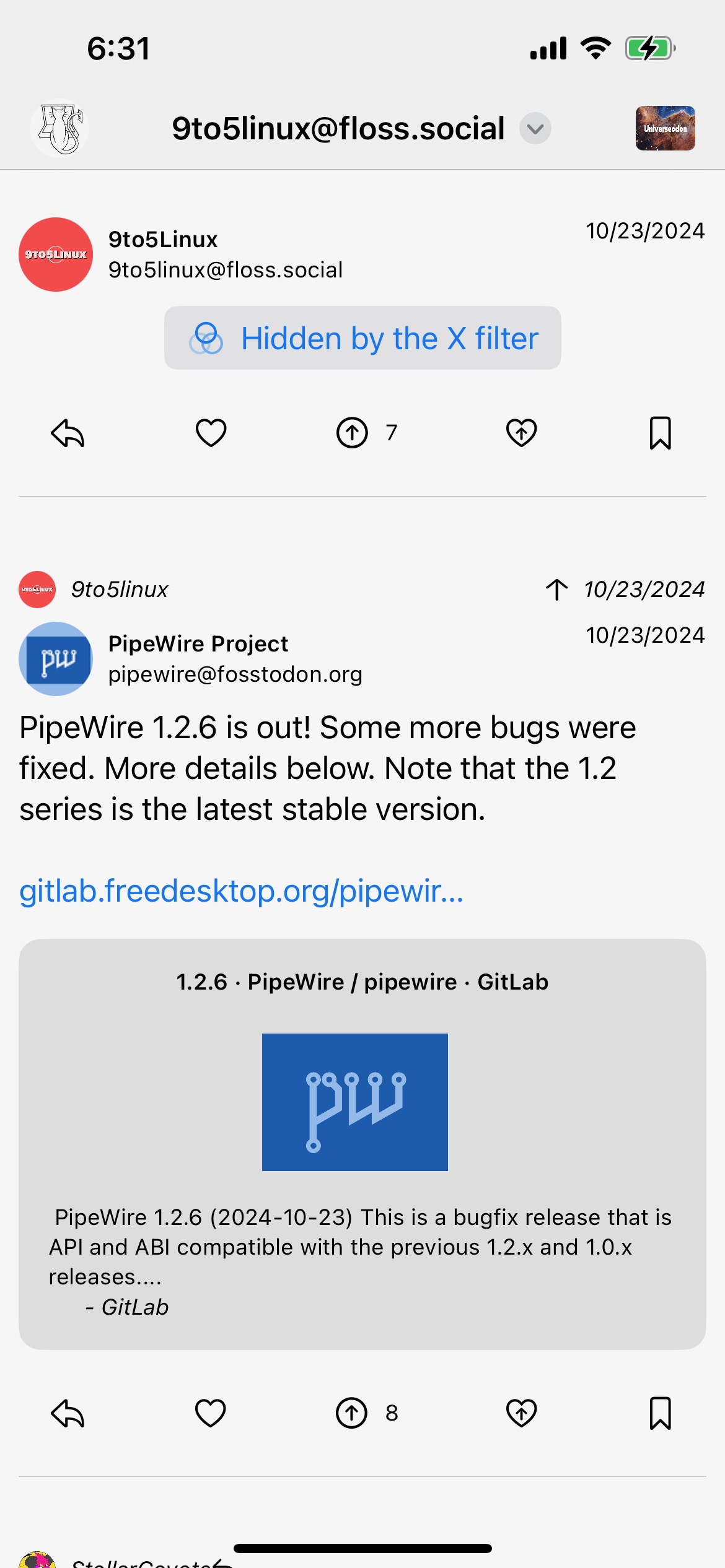
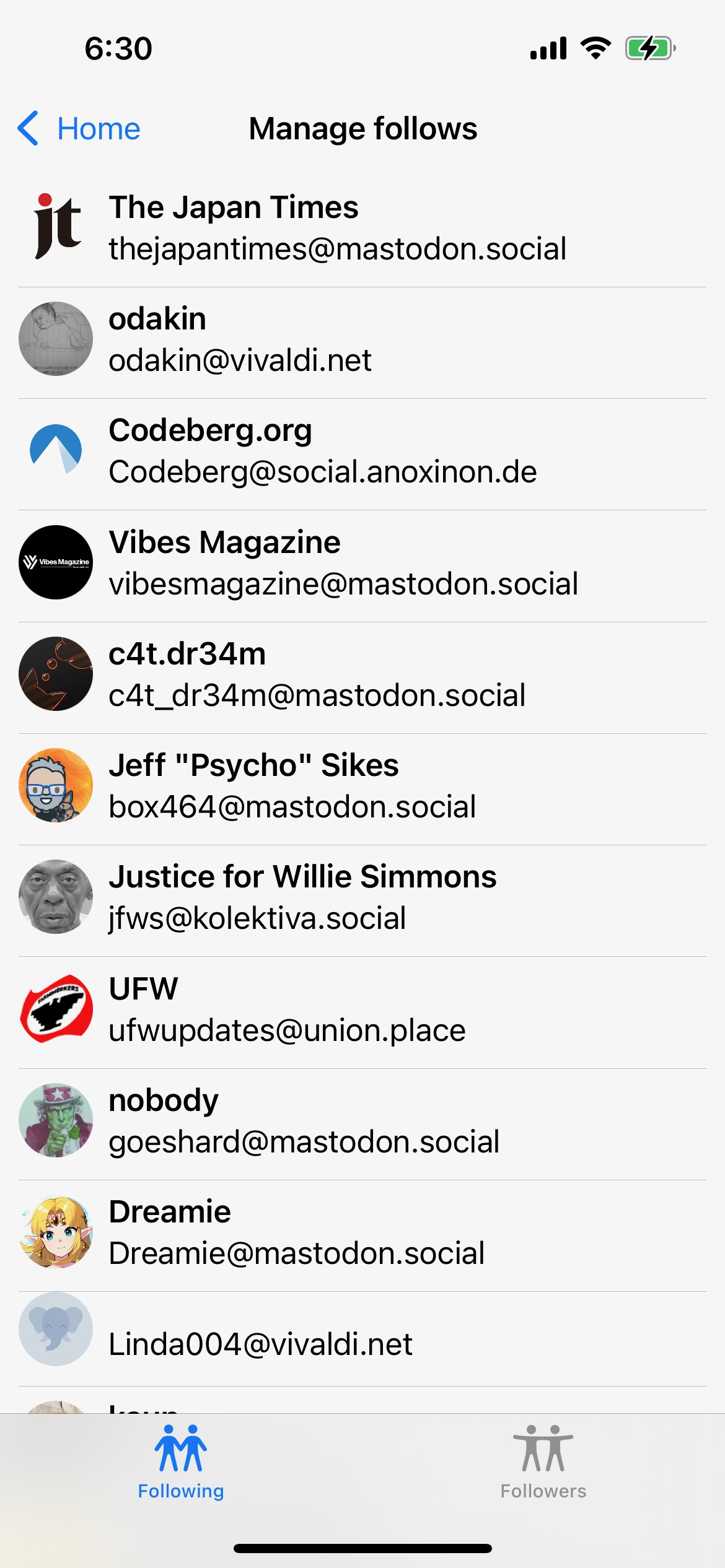
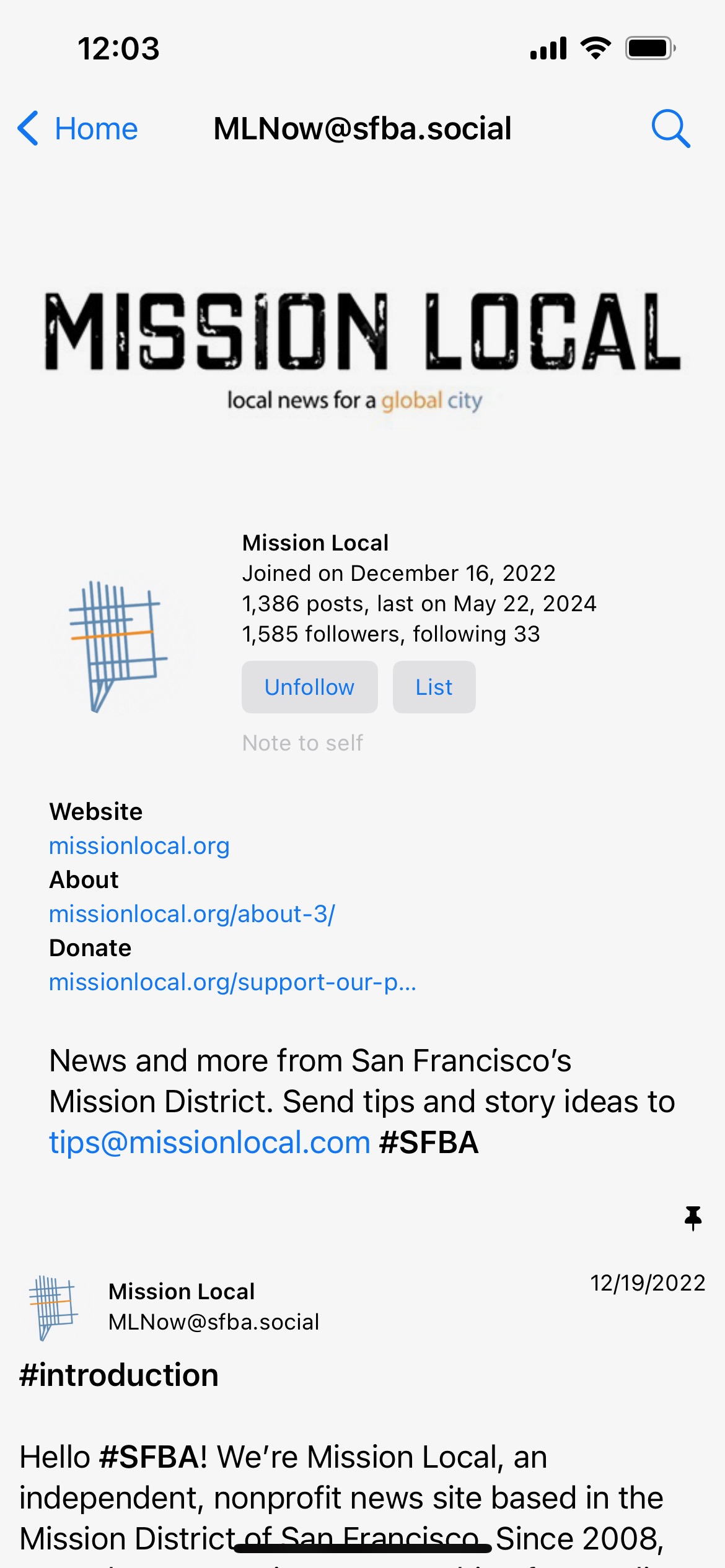
Followed Tags #
You can also select feeds from your followed hashtags, and manage your set of followed tags.
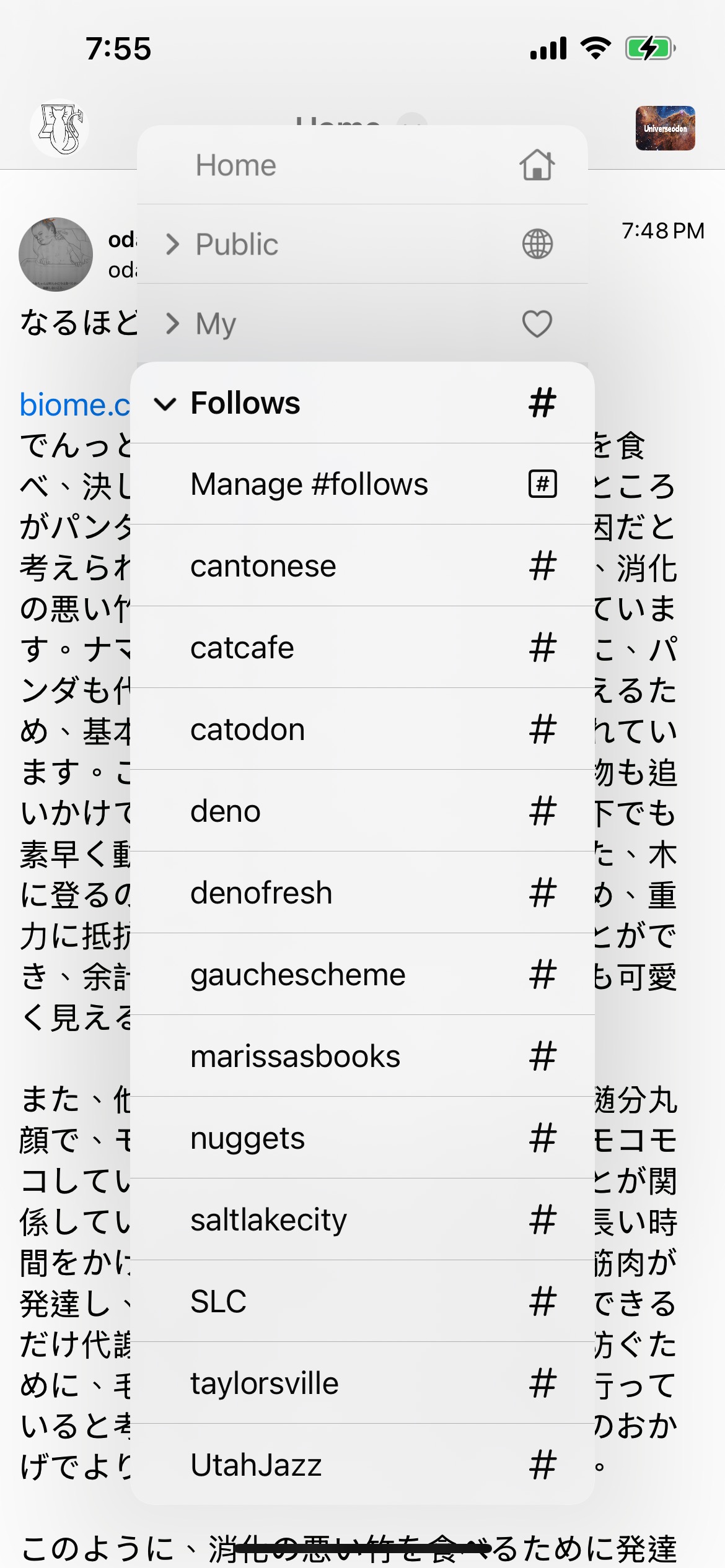
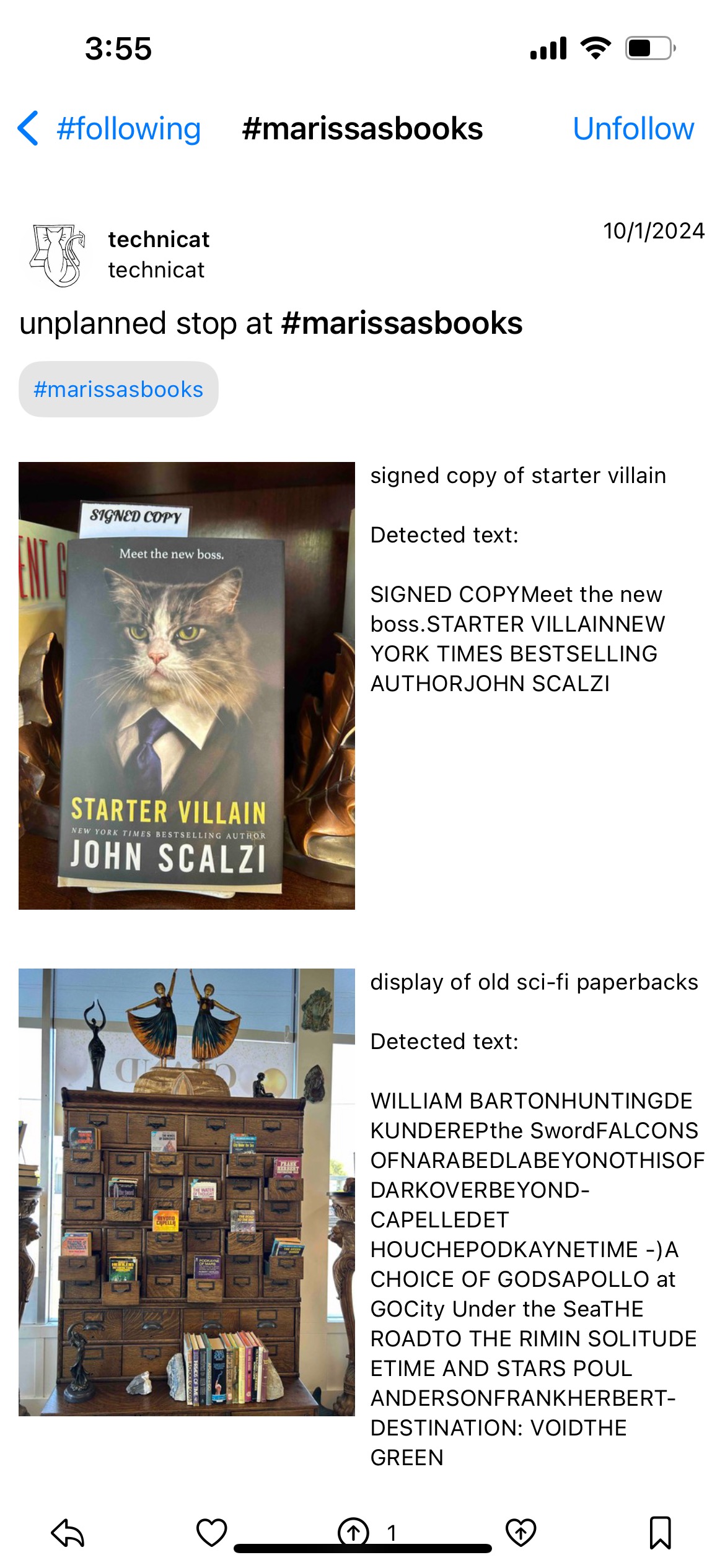
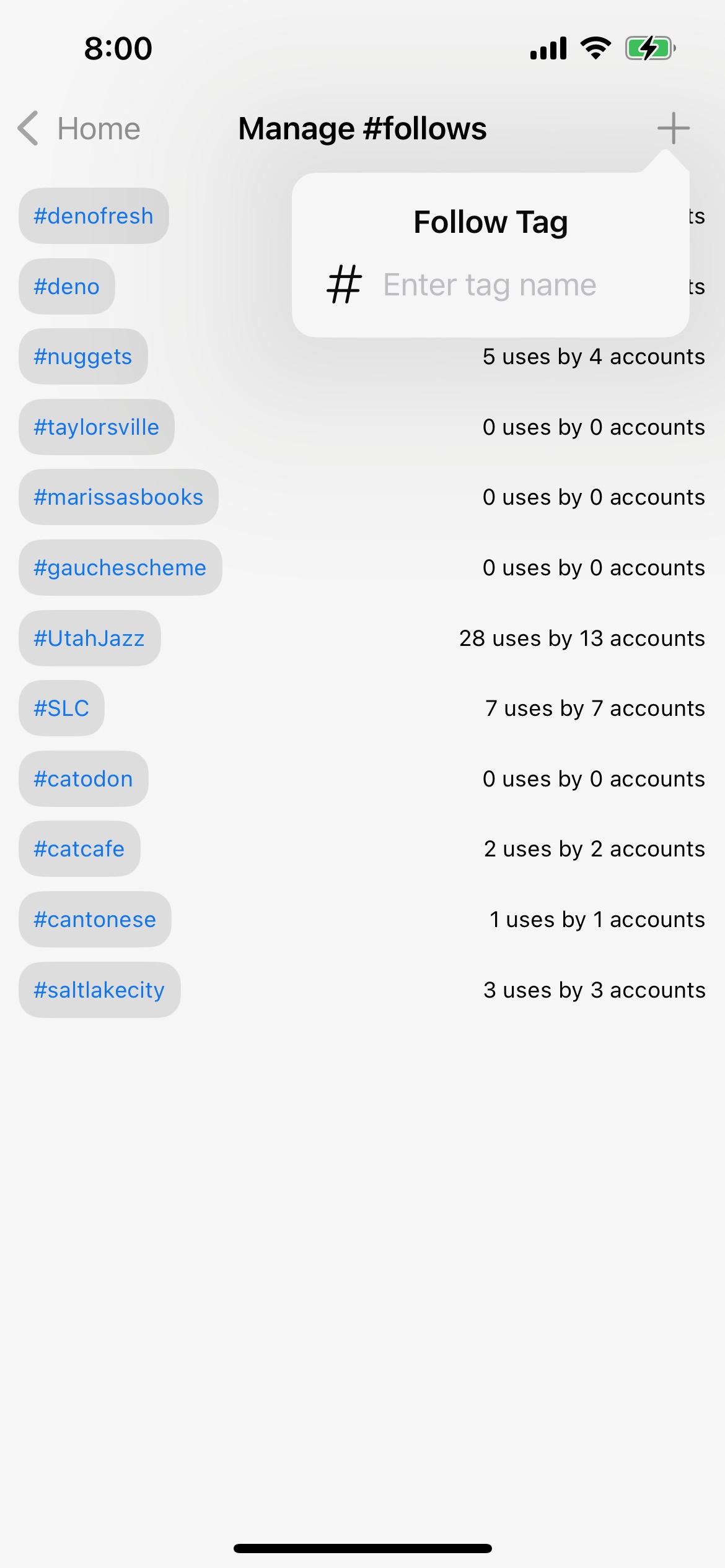
Discover #
Also in the same menu are discovery options, including trending accounts/posts/tags, account directories, and suggested accounts to follow.
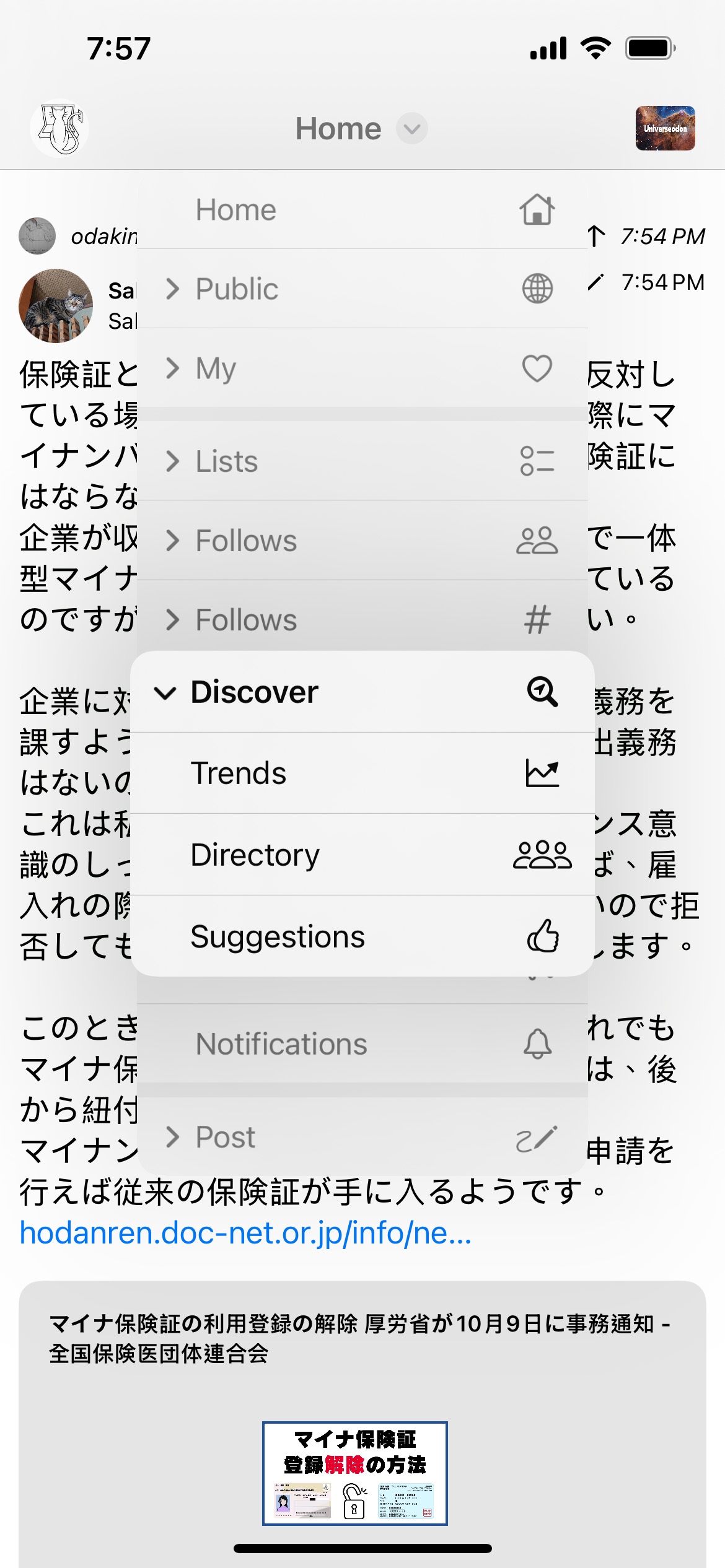
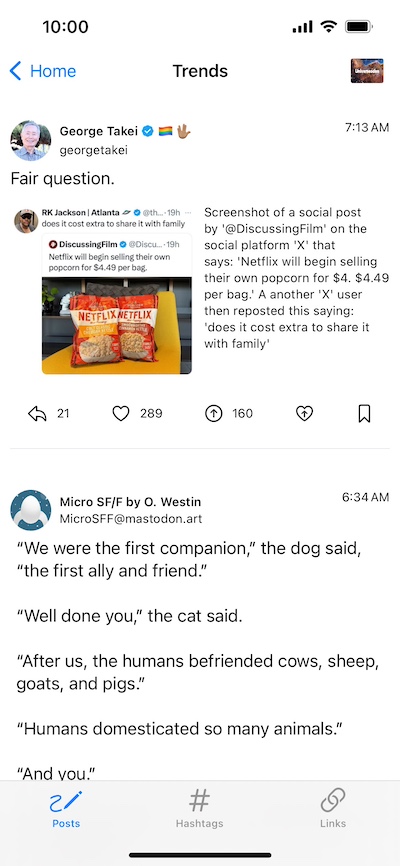
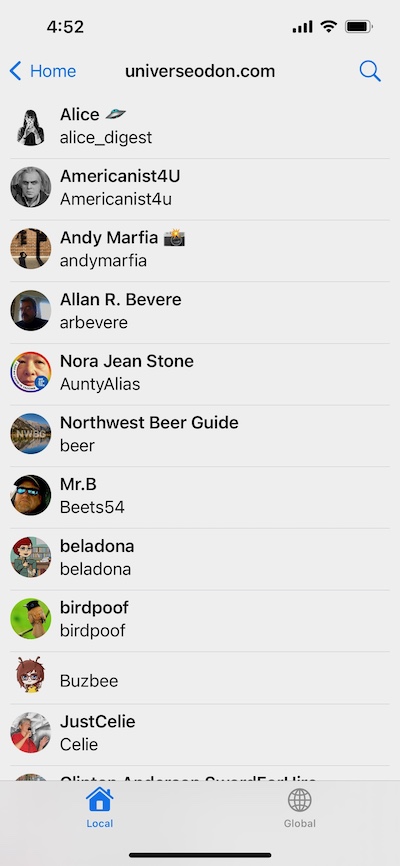
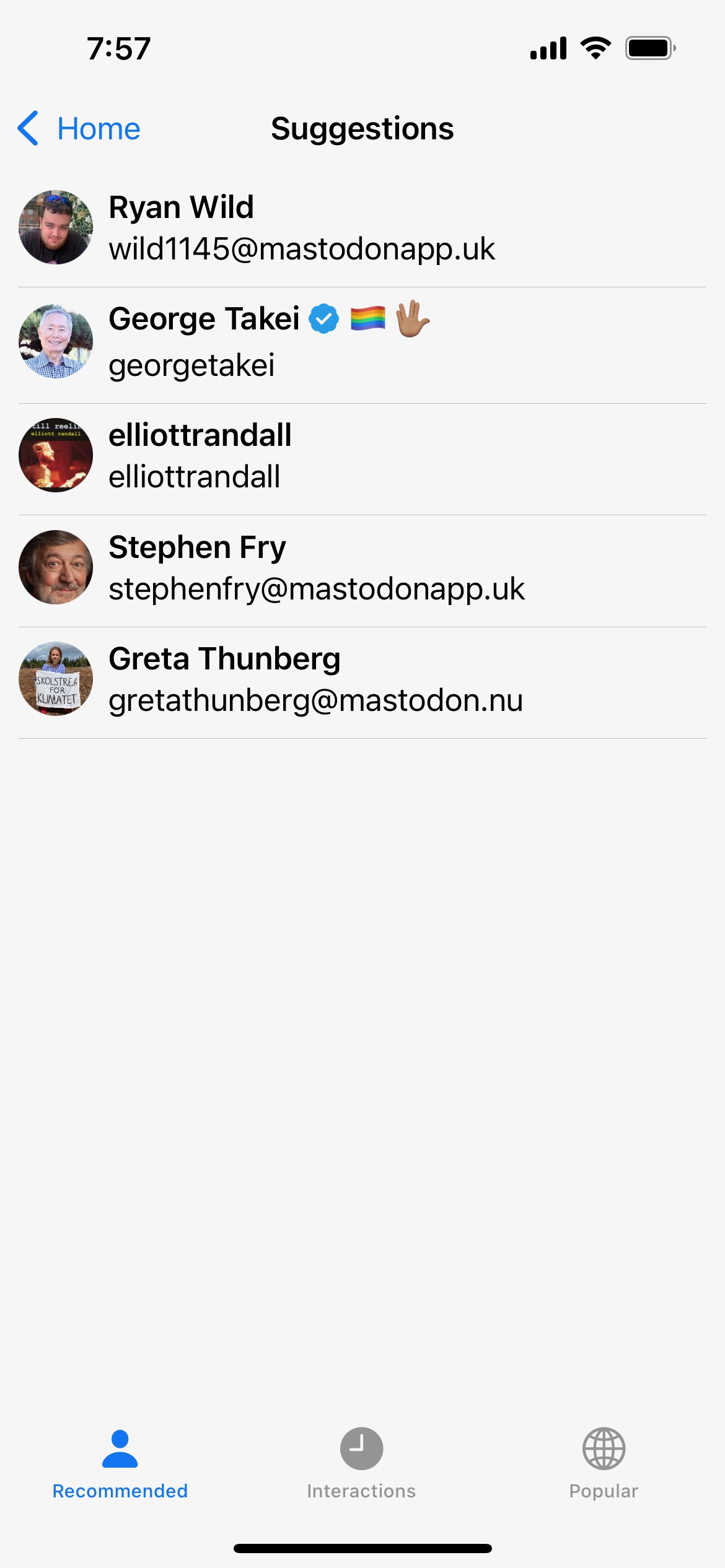
Search #
Search will return some combination of accounts, posts, and hashtags (depending on the platform). On some platforms, tag statistics are available in the context menu (long press on a tag).
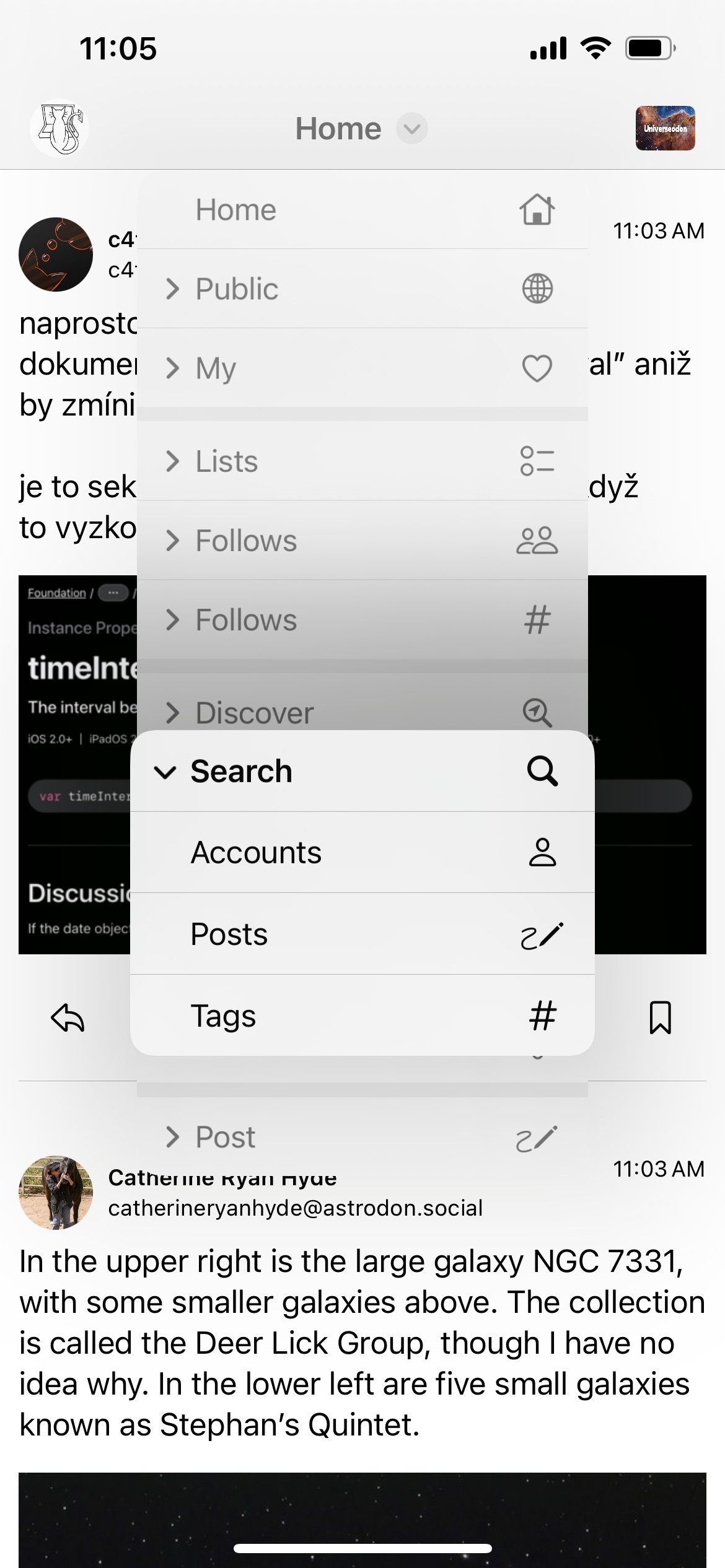
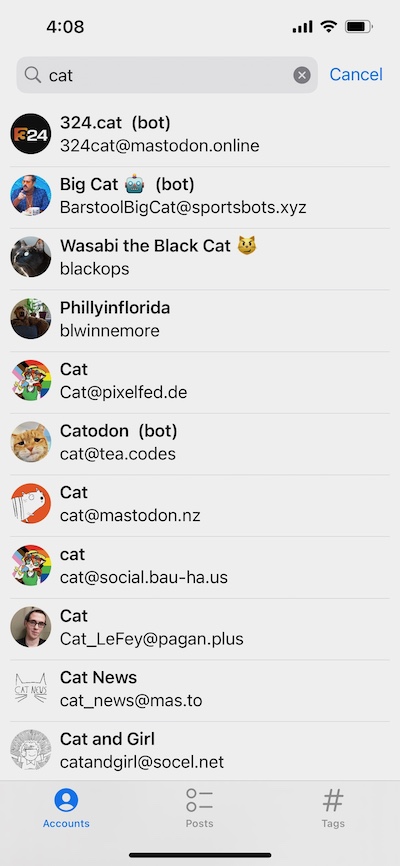
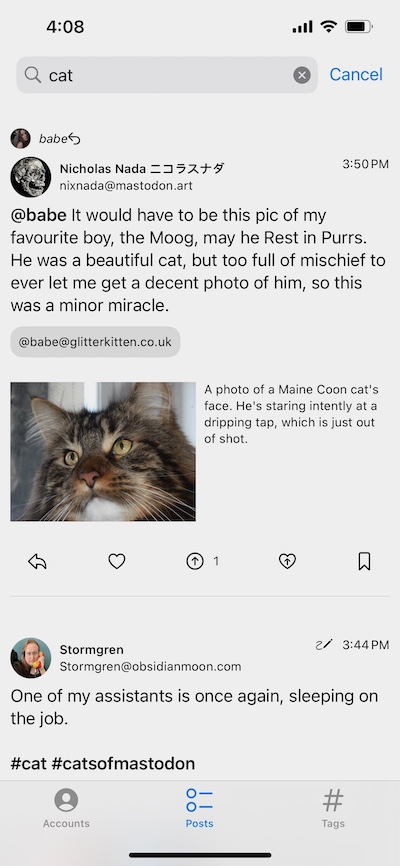
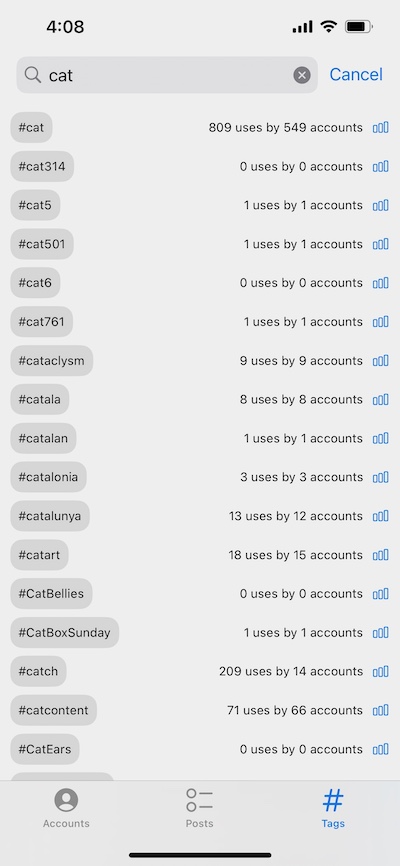
Instances #
The Instances menu option allows you to browse and log into instances just as when you first started the app. When you log into more than one session, you can switch among sessions with the menu on the left.
Announcements #
If your instance admin has made any announcements or notifications, they will be available in the timeline menu. You can react (or unreact) to announcements by tapping on an emoji.
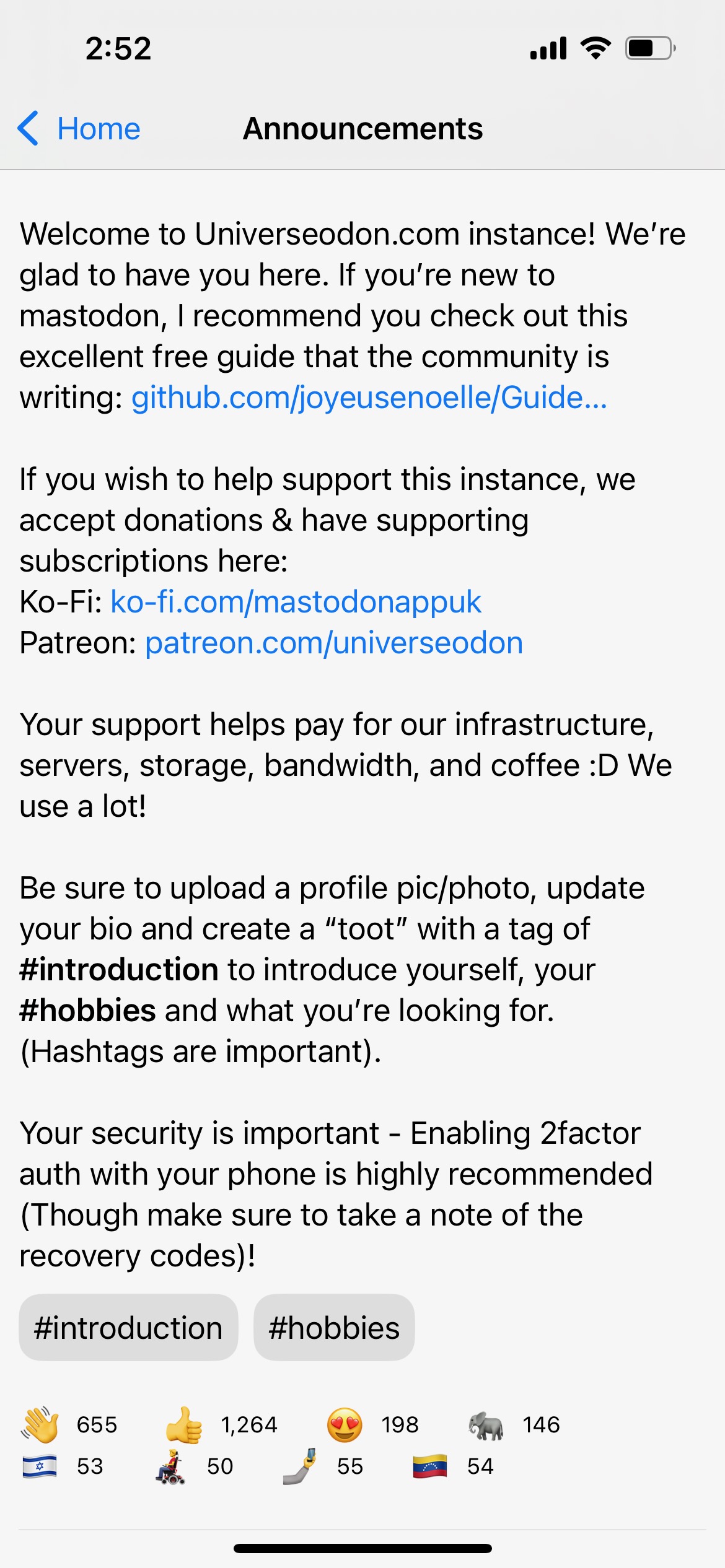
Notifications #
If your instance admin has made any announcements or notifications, they will be available in the timeline menu. You can react (or unreact) to announcements by tapping on an emoji.
On platforms that support notification types, notifications are split into categories, otherwise a merged view is available.
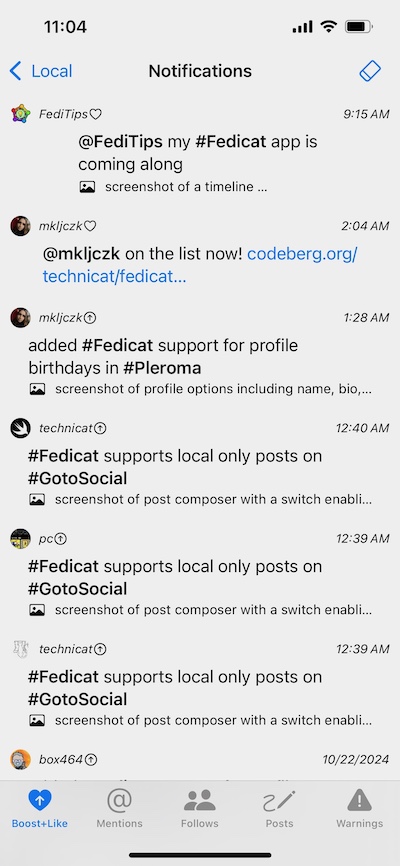
Post #
The compose post option is at the bottom of the timeline menu. Since Mastodon changed their post visibility labels (“Quiet public?”), I made up my own. In addition, Fedicat supports mutuals only (accounts you follow and who follow you) post visibility on GotoSocial, and local only (distribution limited to this instance) on GotoSocial and Hometown (Glitch supports this in their web UI but not in their API).
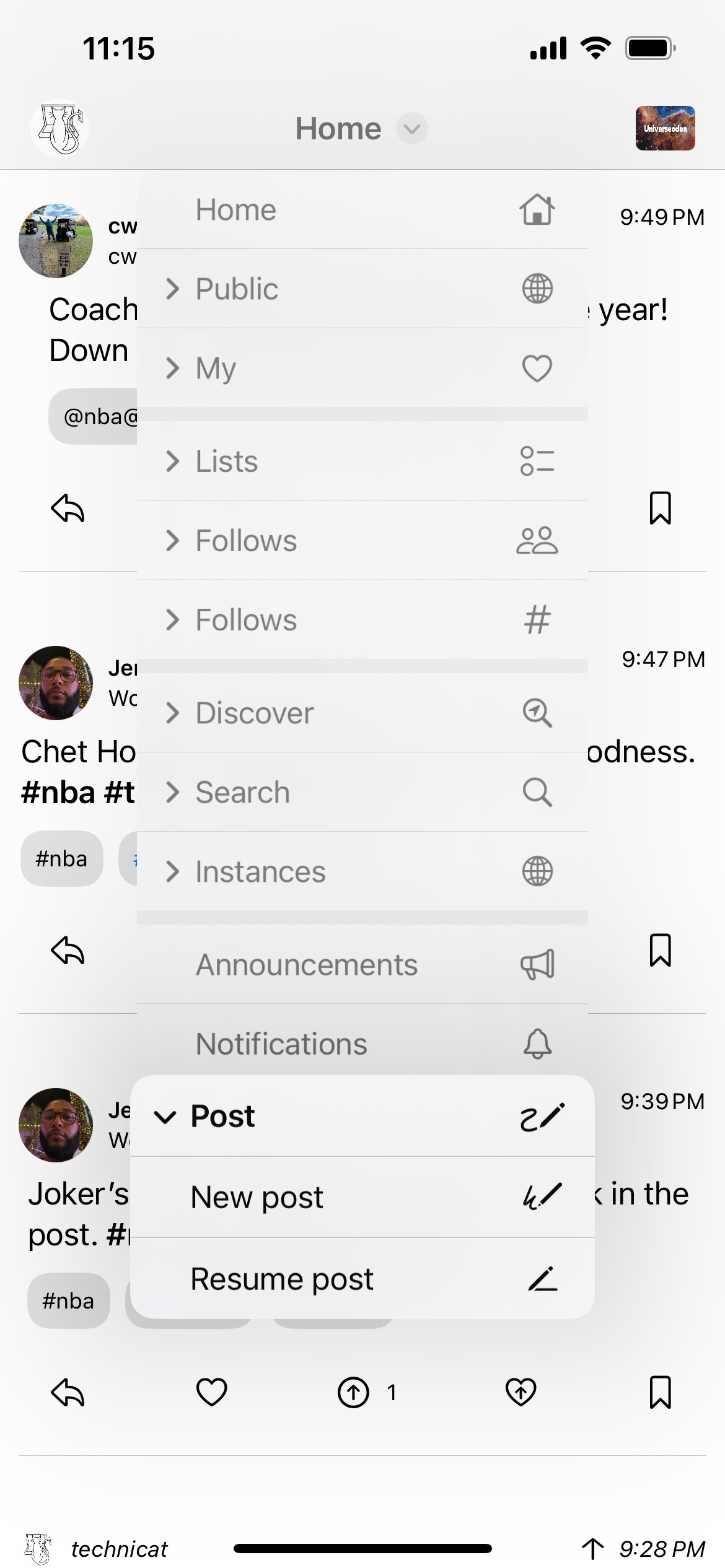
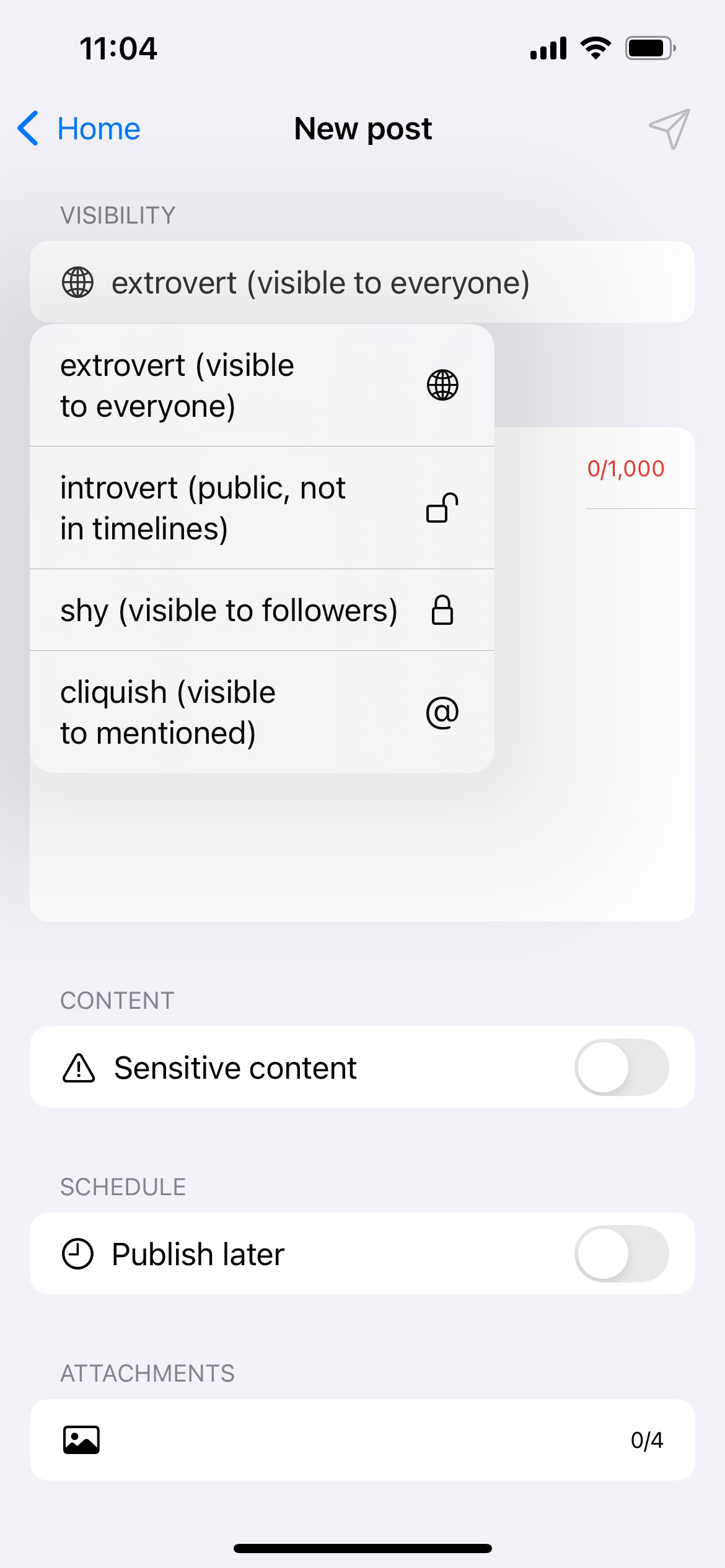
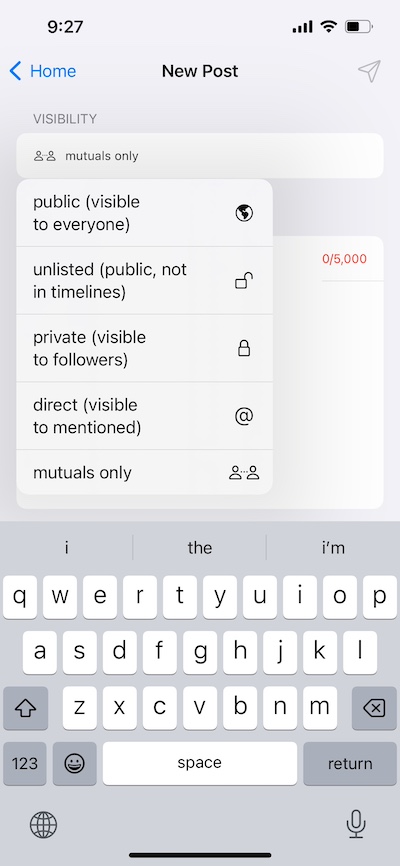
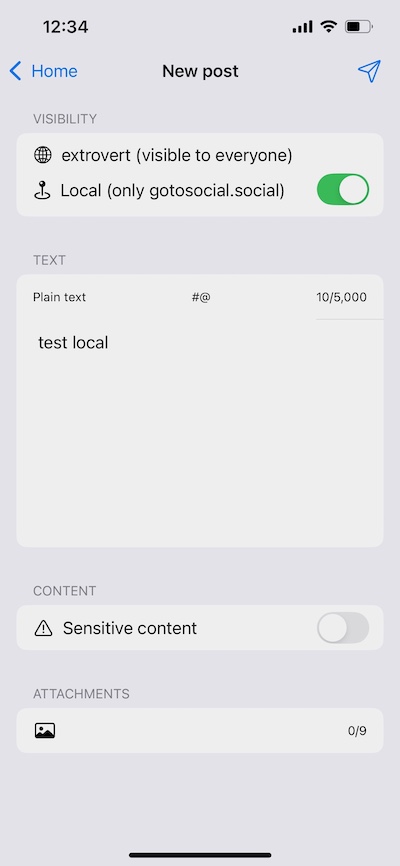
Posts #
Instance Translation #
Long-press on a post to bring up its context menu. Post translation is available on Mastodon instances that are configured to support it (and it requires that the post has the correct source language specified). Alternatively, translation via the translator built into iOS is always available but supports a more limited set of languages.
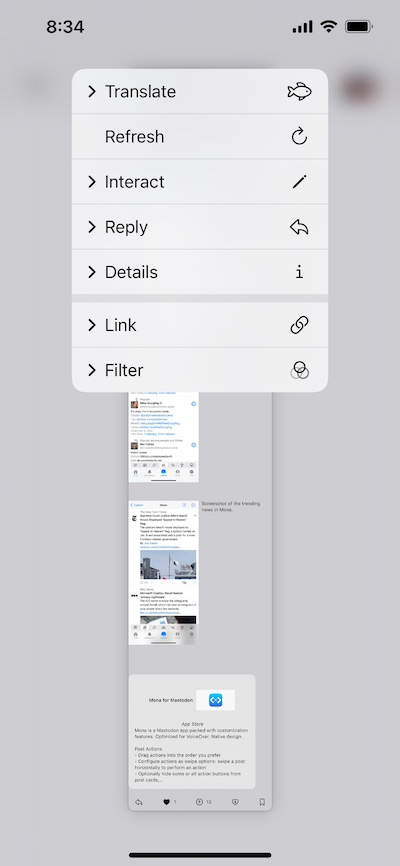
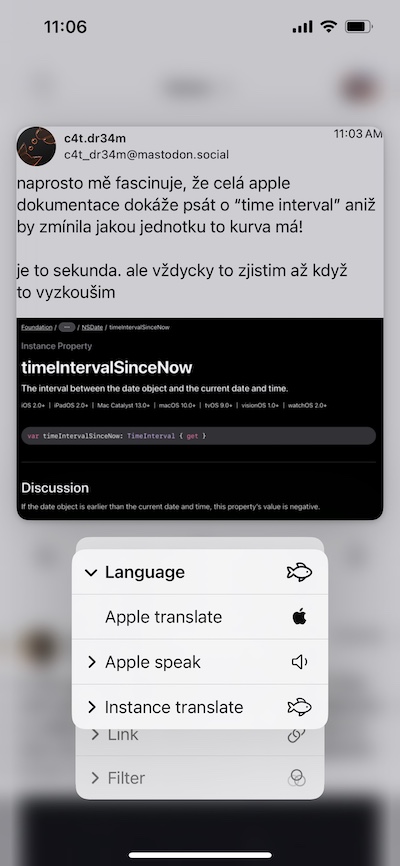
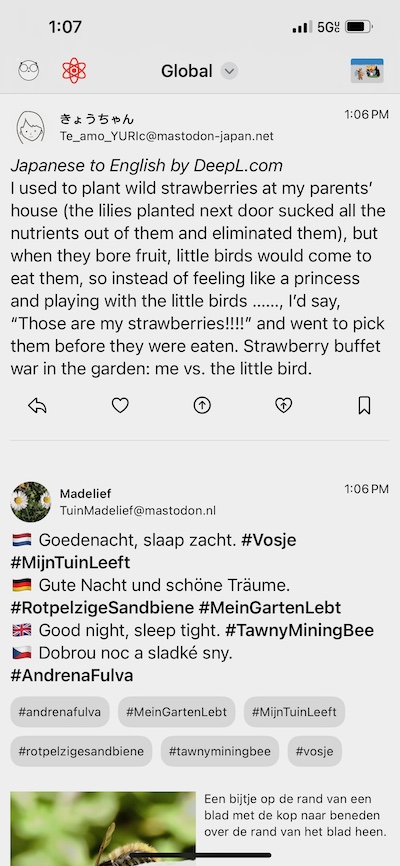
Apple Translation #
Alternatively, translation via the translator built into iOS is always available but supports a more limited set of languages.
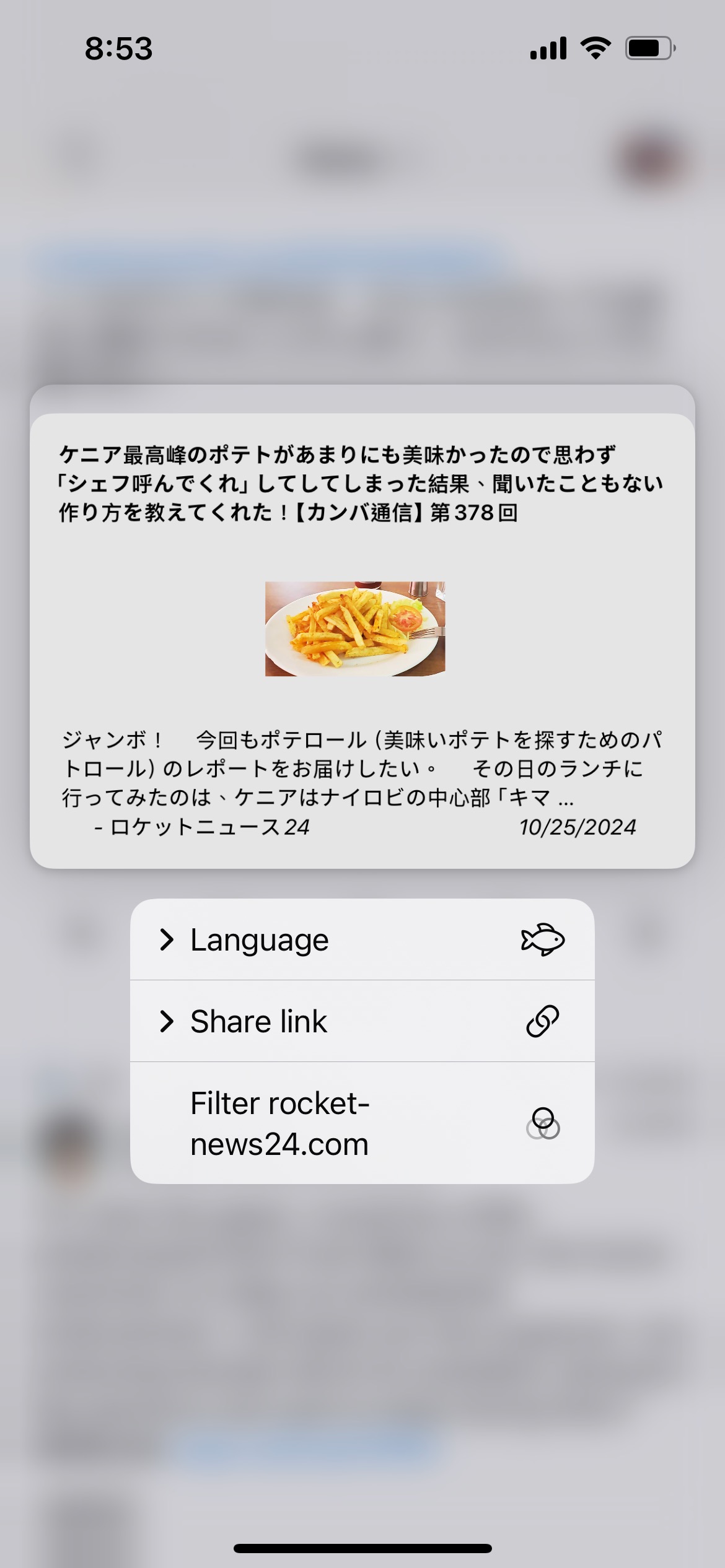
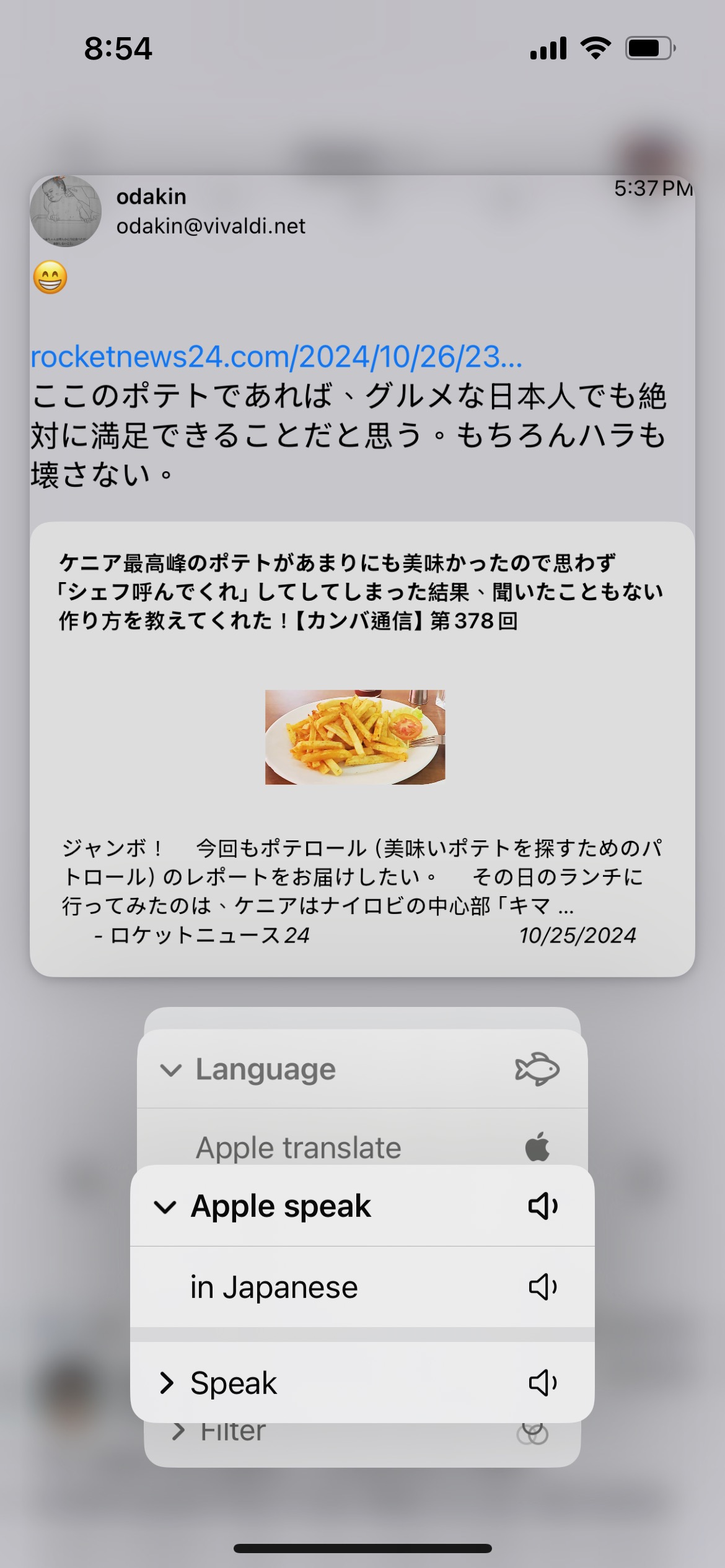

Tags #
History #
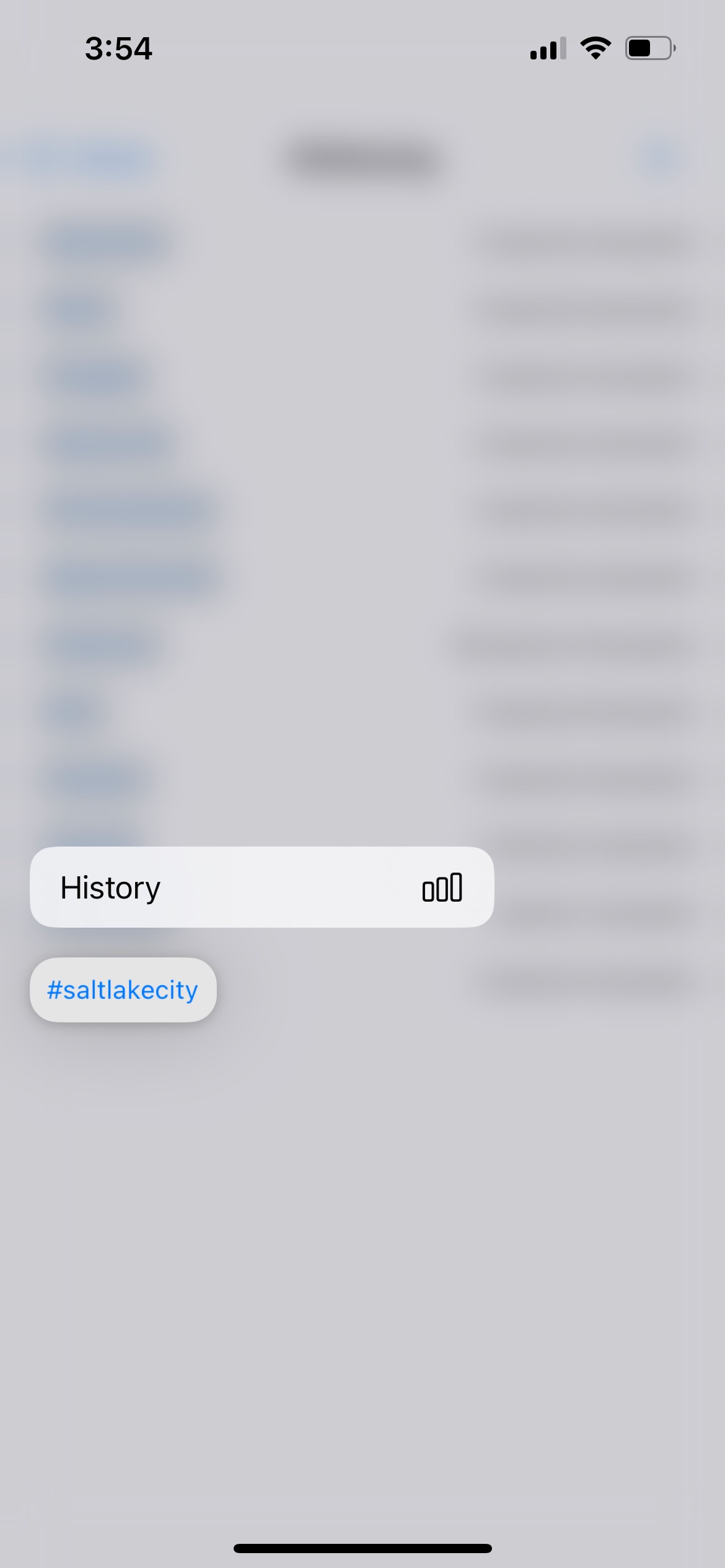
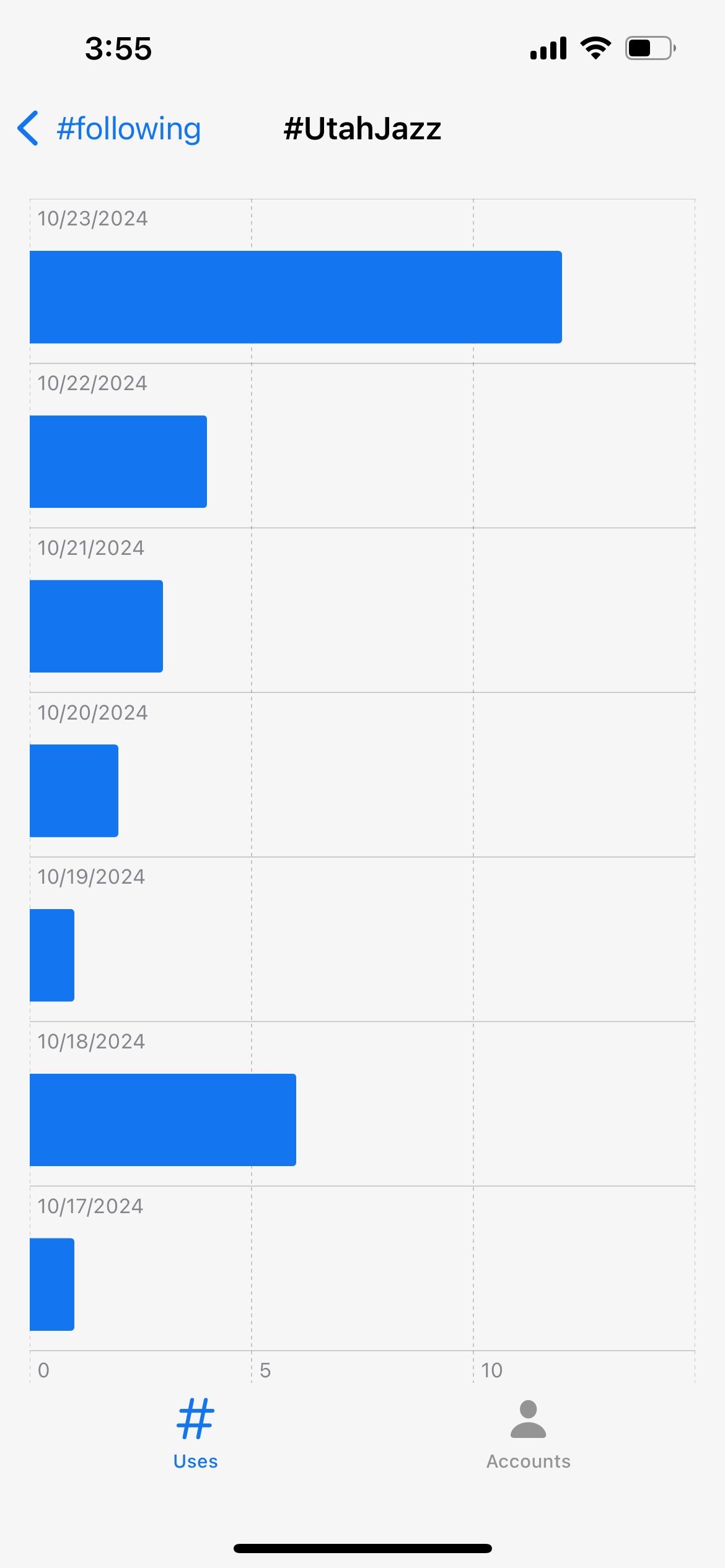
Accounts #
Profile #
Tapping on an avatar will bring up the profile view for that account, where you can follow/mute/block and leave a note about that account (only visible to you). Pleroma accounts can display a birthday. Long press on the header area to bring up the context menu for operations on that account.
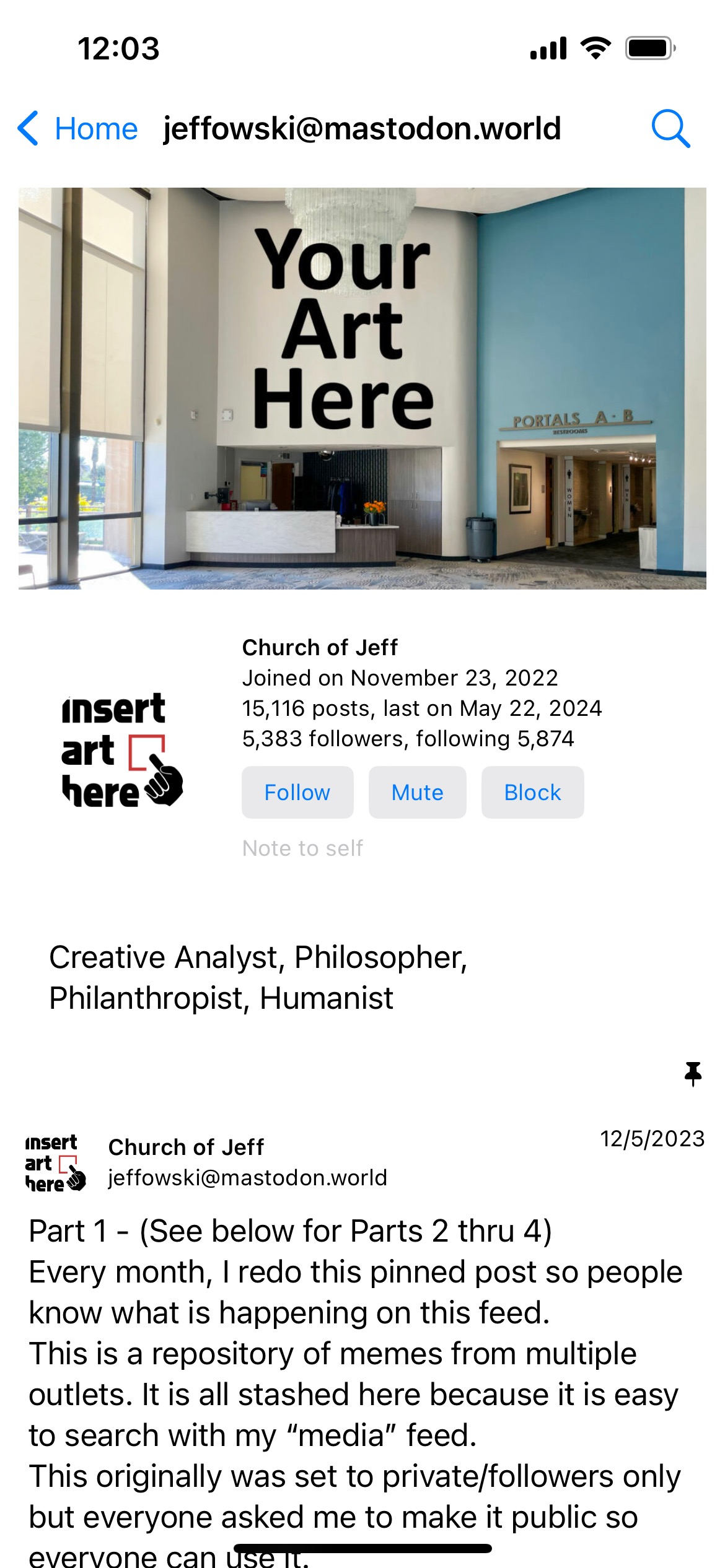
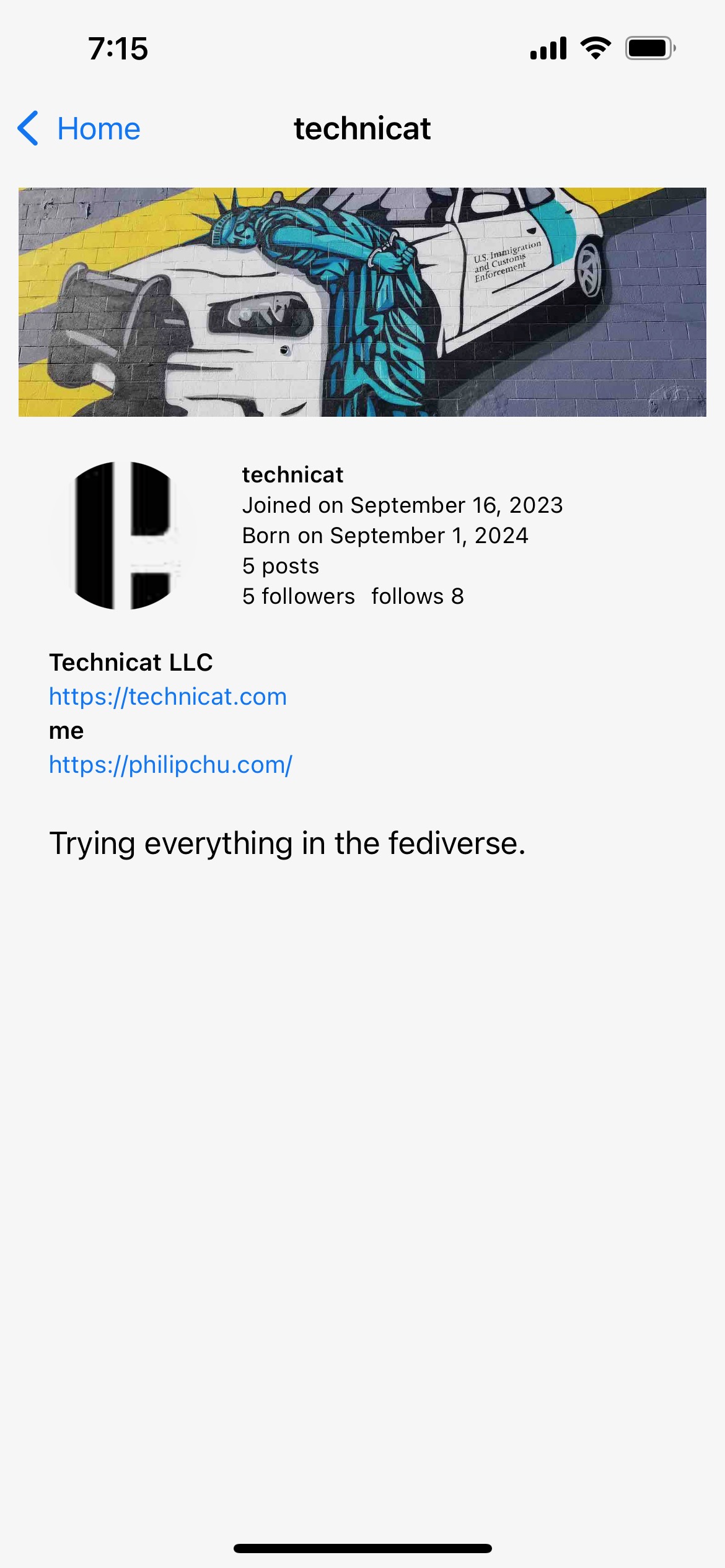
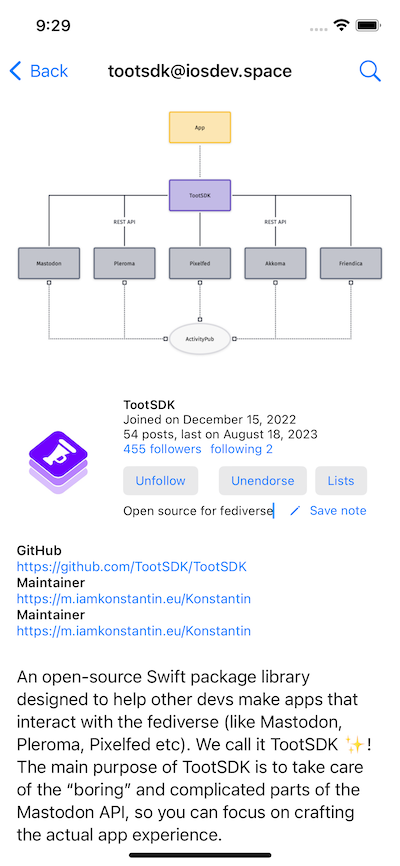
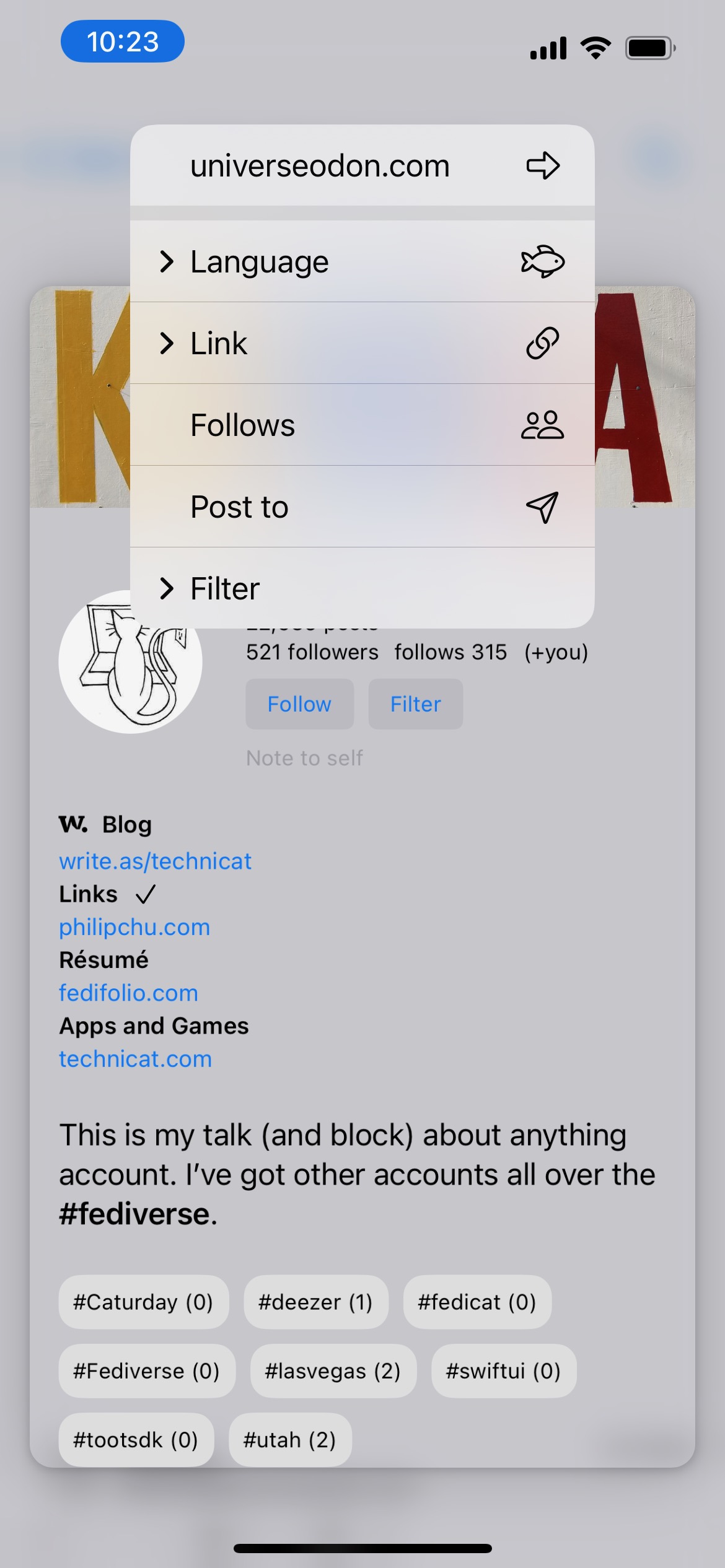
Account Menu #
The left top menu features account management options, such as editing your profile and account preferences, and logging out of the current session. If you have more than one account, you can switch among multiple sessions (you can even log into the same account more than once).
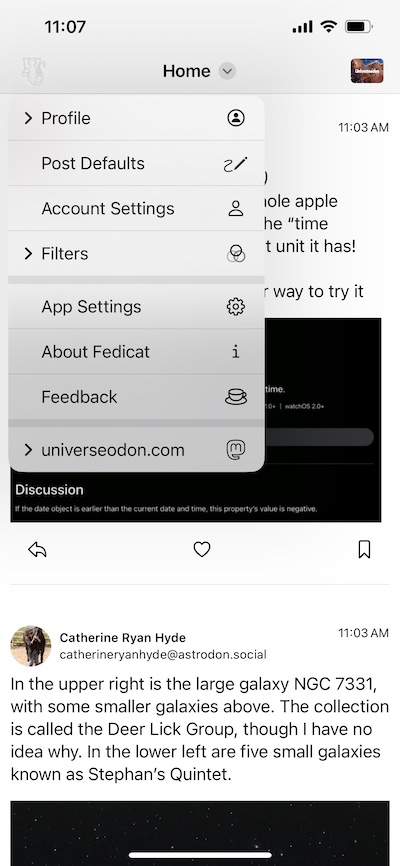
Profile #
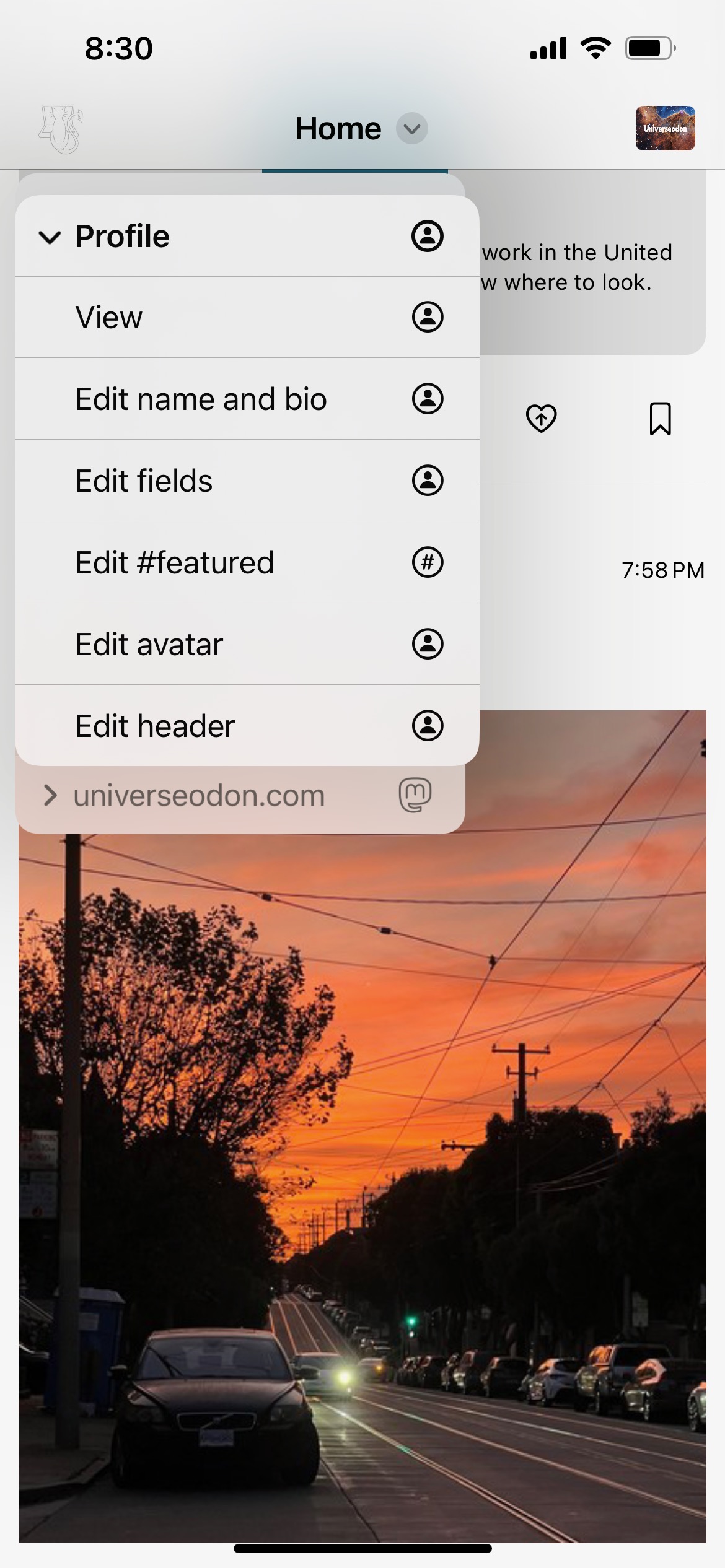
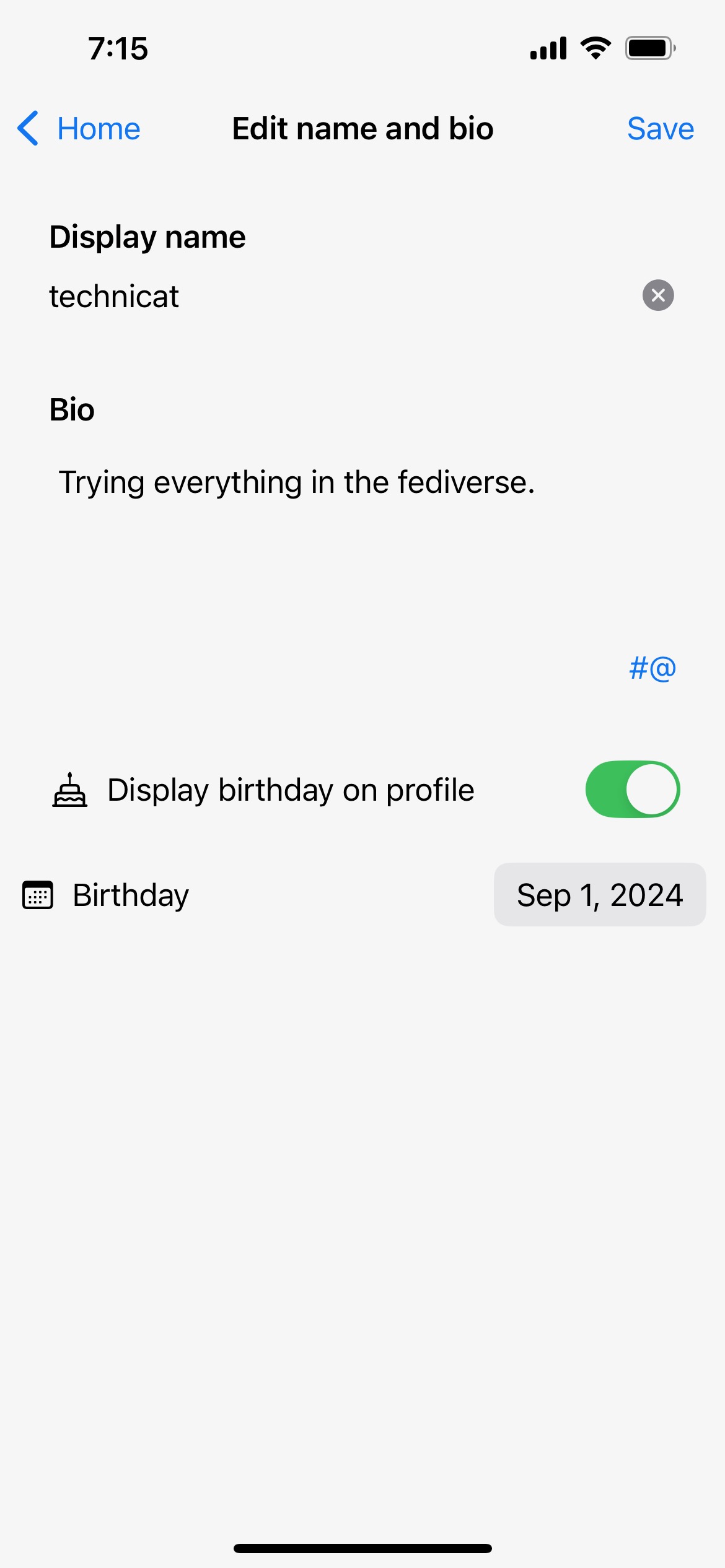
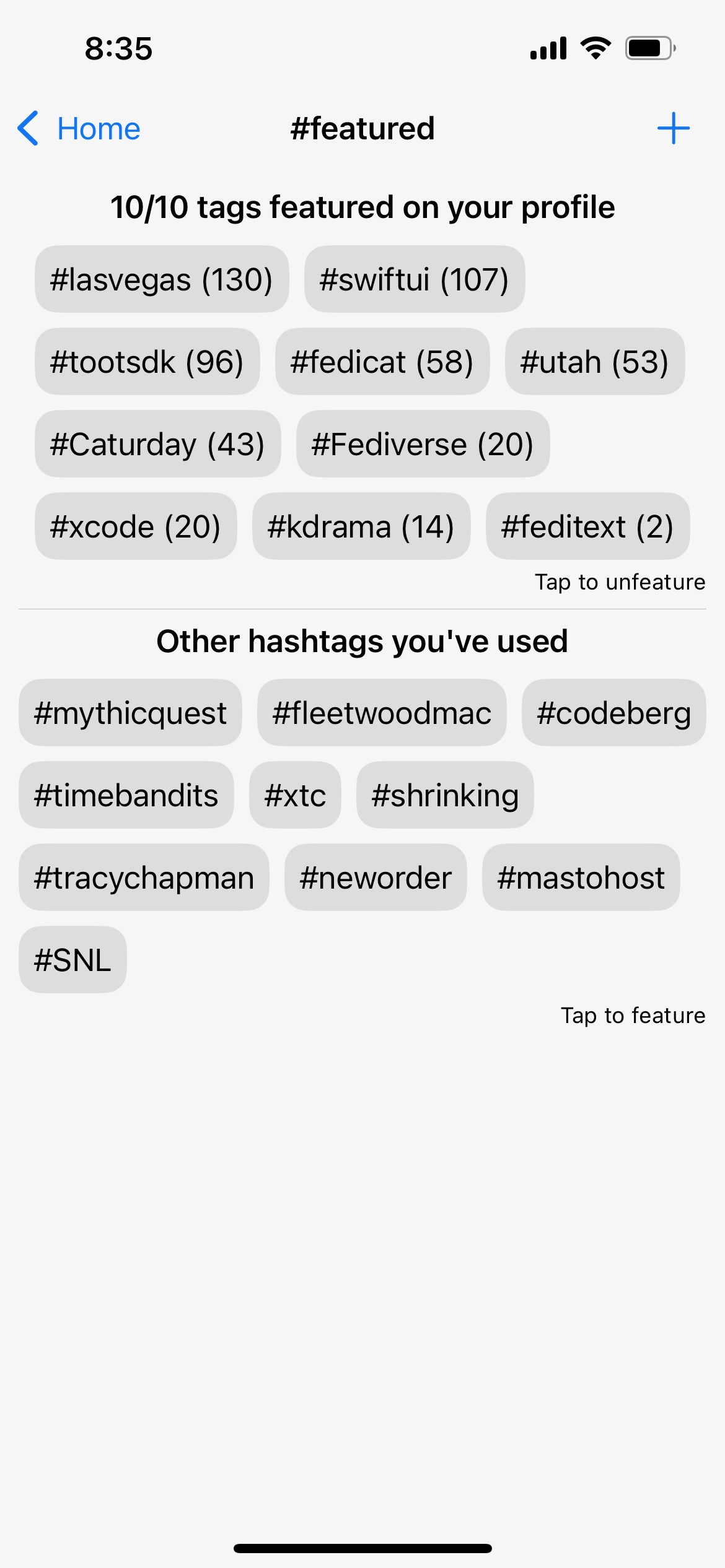
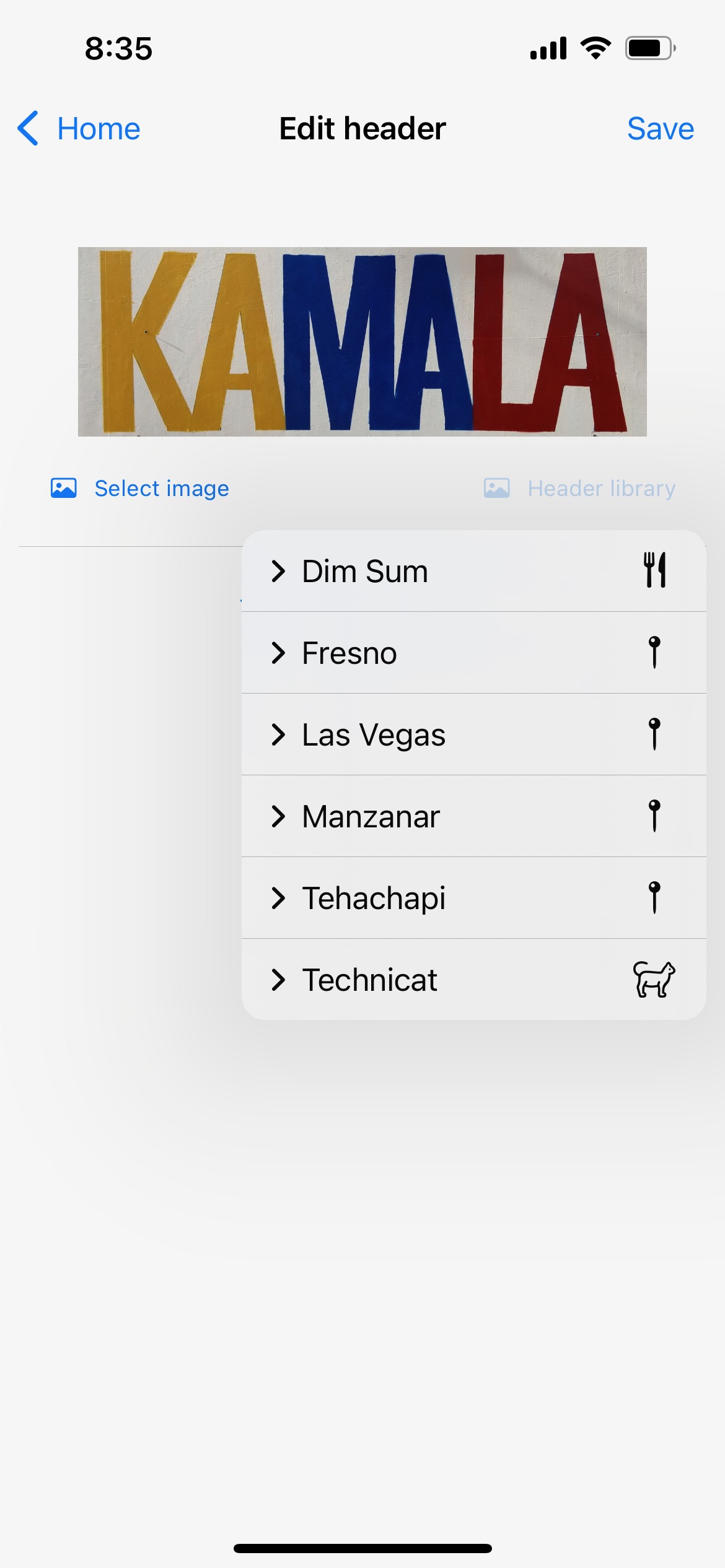
Preferences #
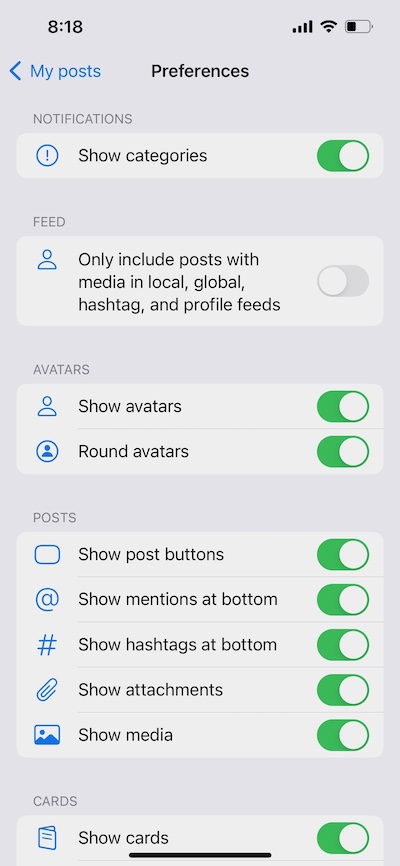
Filters #
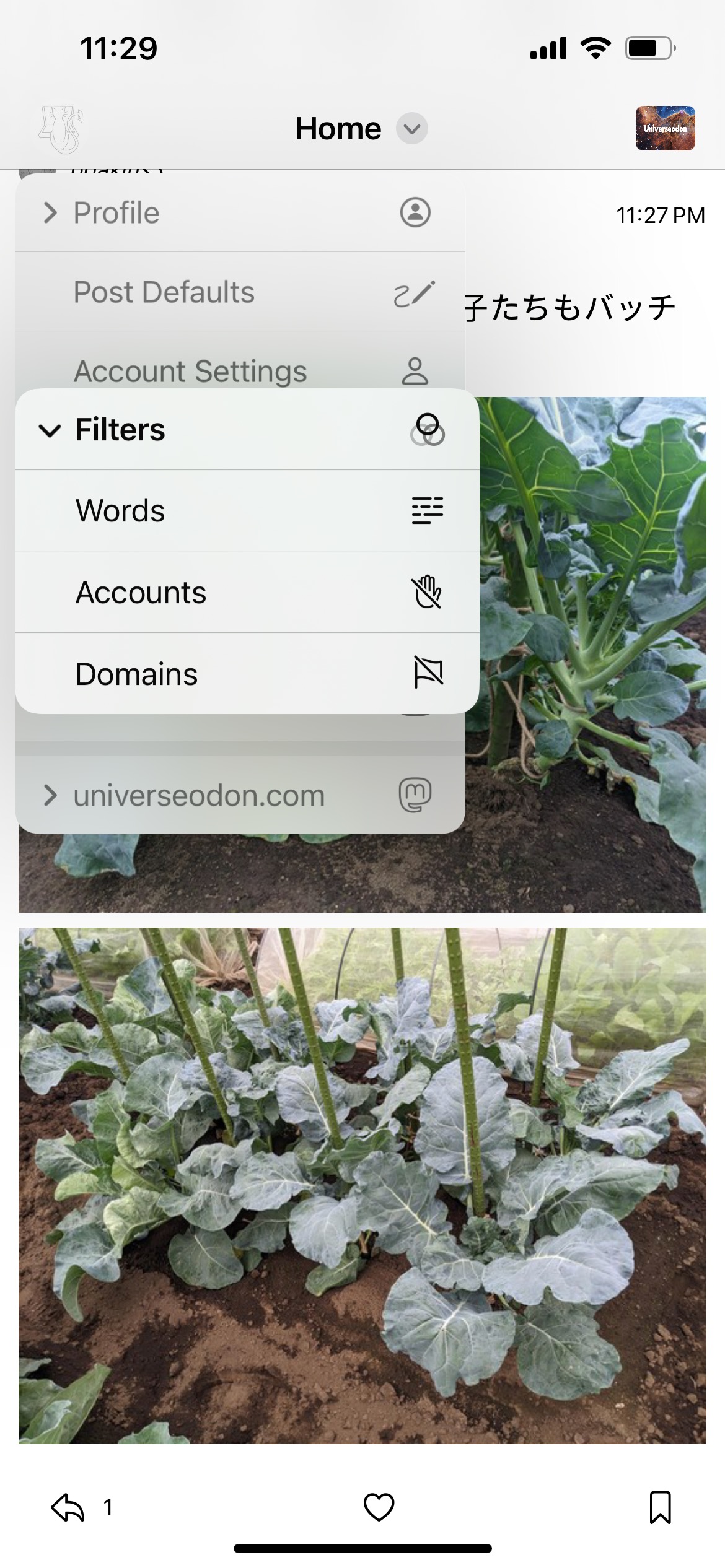
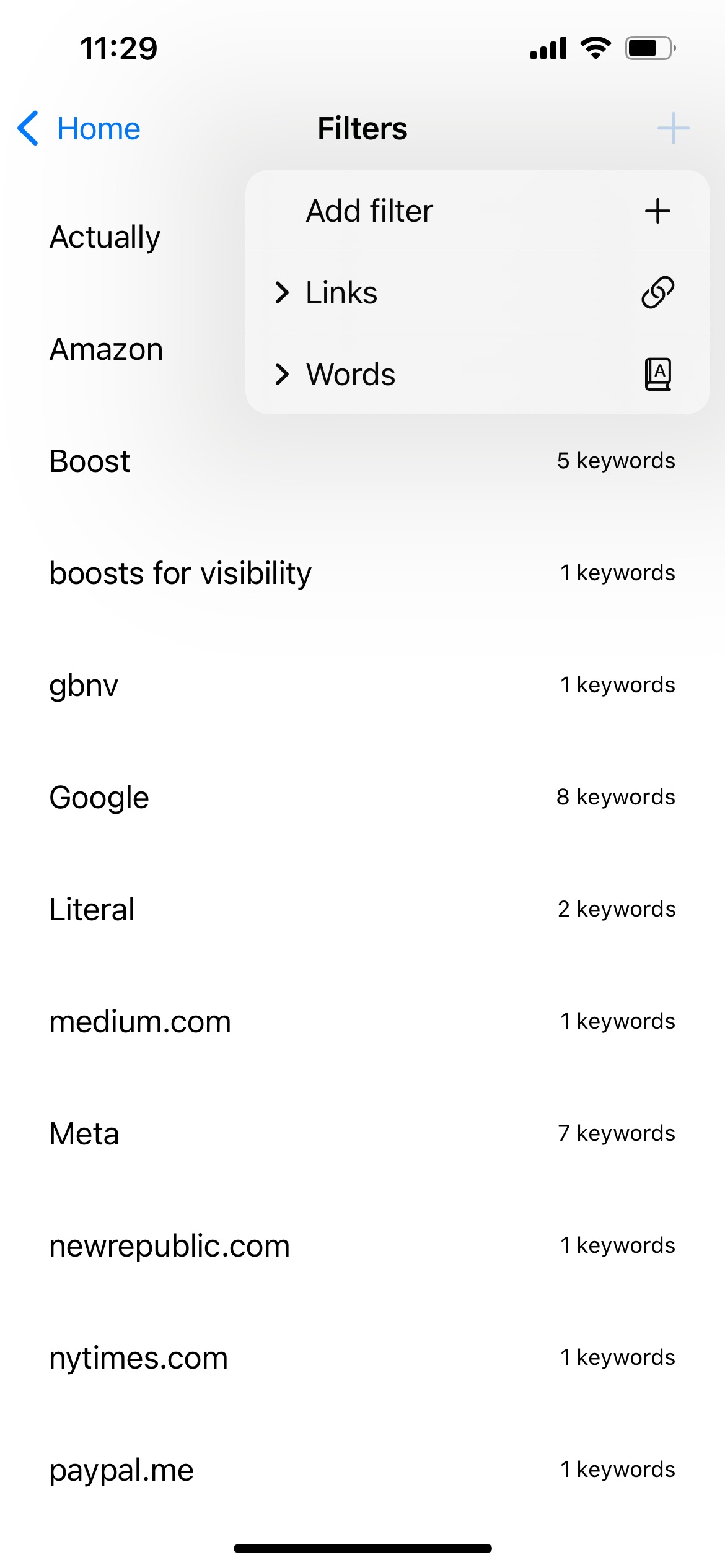
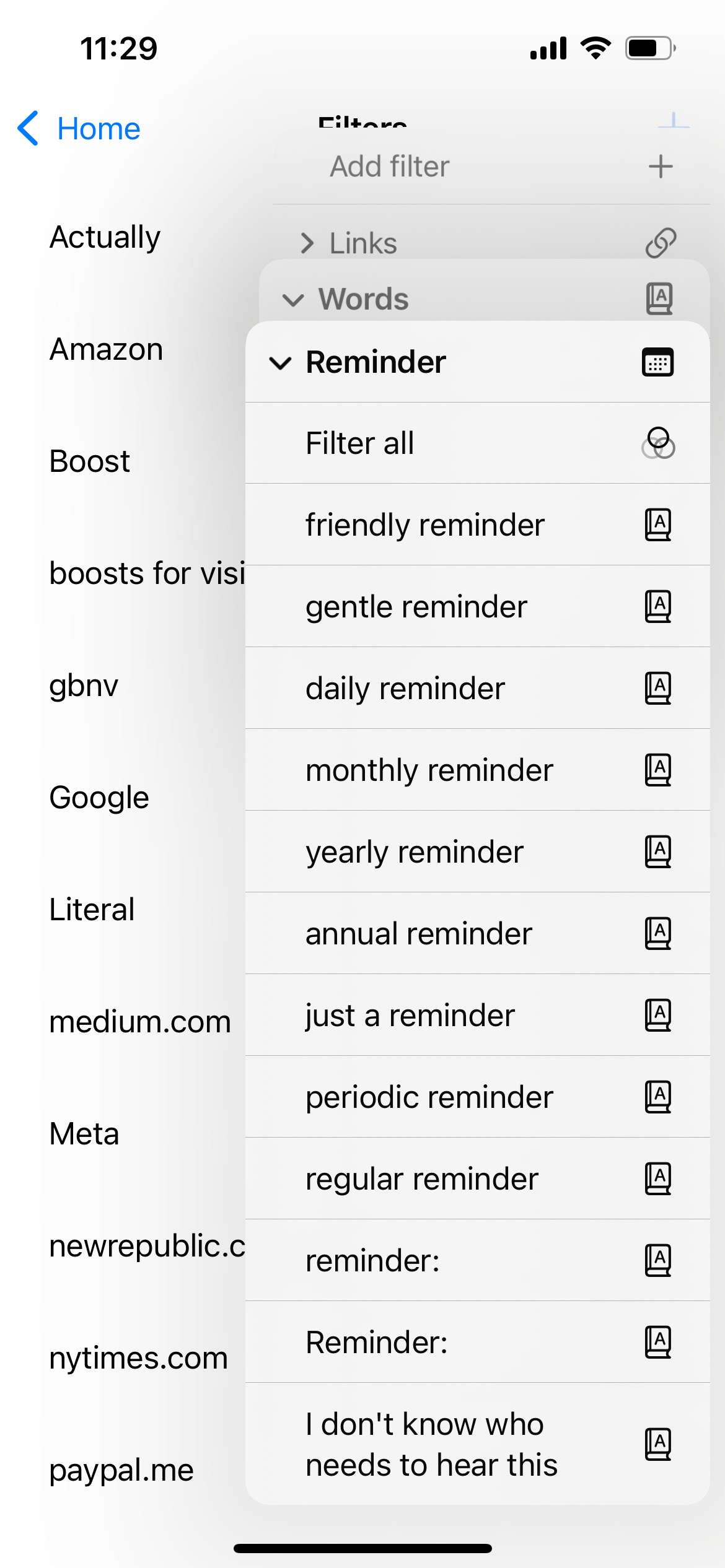
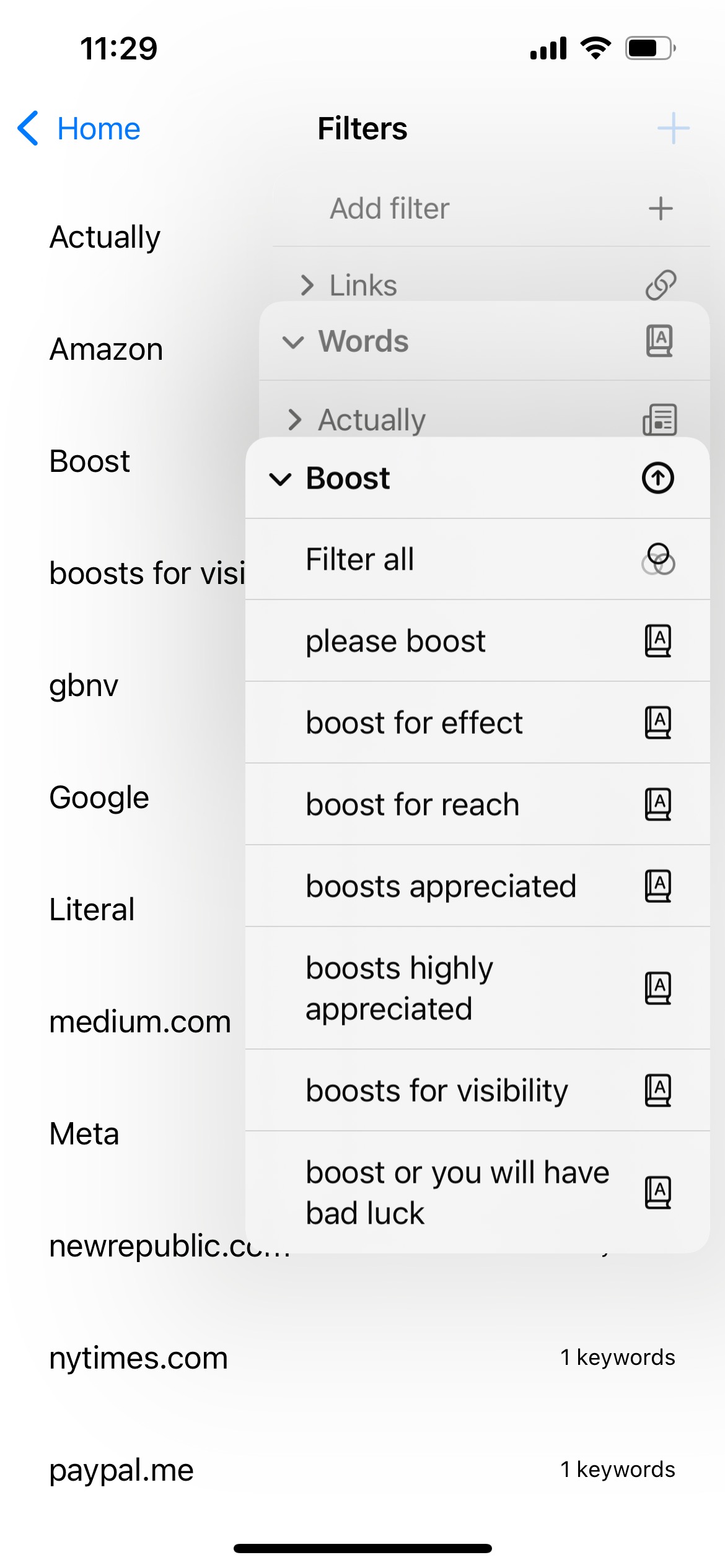
Sessions #